Зміст
Проблема "Немає підключень до бездротових мереж" може виникнути в Windows 10 після встановлення нового оновлення Windows 10 через автоматичне оновлення або після оновлення Windows 7, 8 або Windows 8.1 до Windows 10. Незважаючи на проблему з підключенням до Wi-Fi, вбудований адаптер Ethernet може працювати належним чином і без будь-яких проблем.

У разі, якщо ви зіткнулися з проблемами з бездротовим з'єднанням (WiFi не працює, Немає підключень WiFi) на Windows 10, то цей посібник покаже вам деякі методи вирішення проблеми.
Наведені нижче методи та рішення стосуються наступних питань:
- Відсутність з'єднань Wi-Fi у Windows 10 або Windows 8, 8.1 Після оновлення або модернізації Windows 10 Wi-Fi недоступний. Бездротові з'єднання Недоступні в Windows 8, 8.1 або 10. Wi-Fi не працює в Windows 10 або Windows 8, 8.1. Не включається WiFi в Windows 10 Wi-Fi перестав працювати після оновлення Windows 10 або оновлення. Немає бездротових з'єднань у Windows 10 або Windows 8, 8.1. Бездротові мережі недоступні в Windows 10, 8.
Як виправити проблему "Немає мереж Wi-Fi" в Windows 10, 8.1 та 8.
Спосіб 1. переконайтеся, що бездротовий адаптер увімкнено Спосіб 2. переконайтеся, що WiFi увімкнено, а режим польоту вимкнено Спосіб 3. виконайте повне вимкнення Спосіб 4. змініть налаштування керування живленням адаптера Wi-Fi Спосіб 5. оновіть драйвер адаптера Wi-Fi Спосіб 6. видаліть та перевстановіть адаптер Wi-Fi Інші методи усунення проблем з бездротовим з'єднанням. спосіб 1. переконайтеся, що бездротовий адаптер увімкнено.
Перш за все переконайтеся, що бездротовий адаптер не відключений. Для цього
1. Натисніть " Вікна ”  + " R ", щоб завантажити клавіші Біжи діалогове вікно.
+ " R ", щоб завантажити клавіші Біжи діалогове вікно.
2 Тип ncpa.cpl і натисніть Увійдіть .

3. клацніть правою кнопкою миші по підключенню до бездротової мережі (Wi-Fi) і виберіть Увімкнути . *
Примітка: Якщо ви бачите напис Відключити опція доступна, то ваша картка вже активована, але ви можете спробувати Відключити і пере- Увімкнути це.
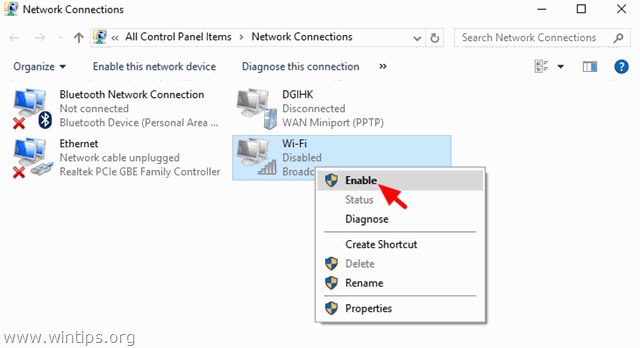
Спосіб 2: Переконайтеся, що Wi-Fi увімкнено, а режим польоту вимкнено.
1. натисніть на кнопку Старт меню  і натисніть Налаштування
і натисніть Налаштування  .
.
2. Відчинено. Мережа та Інтернет .
3. оберіть ліворуч режим "Літак" і переконайтеся, що:
1. Режим польоту в літаку це ВИМКНЕНО .
2. Wi-Fi це On .
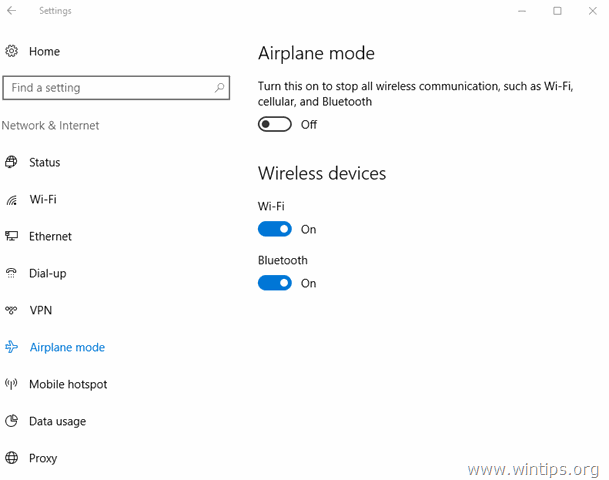
Спосіб 3. Виконати повне вимкнення.
Windows 10 і Windows 8 використовують нову технологію, яка називається Швидкий запуск для швидкого запуску Windows. За допомогою Швидкий запуск Windows не потрібно повторно ініціалізувати всі драйвери та системні файли при запуску, тому операційна система завантажується швидше.
Виконати повне вимкнення з метою переініціалізації WiFi адаптера:
1. натисніть на кнопку Старт  меню, а потім натисніть кнопку Влада
меню, а потім натисніть кнопку Влада  кнопку.
кнопку.
2. тепер натисніть і УТРИМАЙТЕ кнопку ЗМІНА (на клавіатурі), а потім натисніть Вимкнення .

3. зачекайте, поки згаснуть всі індикатори, а потім знову увімкніть комп'ютер.
Спосіб 4. Змінити налаштування керування живленням бездротового адаптера.
1. Клацніть правою кнопкою миші на меню "Пуск  та обирайте Панель управління .
та обирайте Панель управління .

2 Змініть Переглянути по (вгорі праворуч) до Маленькі іконки а потім відкрити Варіанти живлення .
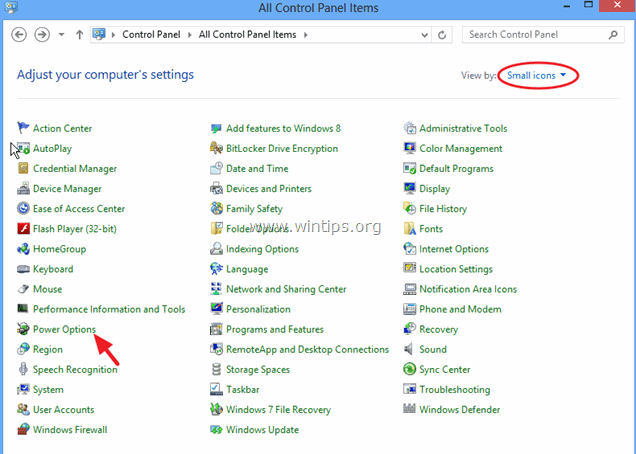
3. Натисніть Змінити налаштування плану (поруч з "Збалансований"), а потім виберіть Зміна розширених налаштувань живлення.
4. Прокрутіть вниз, щоб знайти і розгорнути Бездротовий адаптер Налаштування.
5. Тепер встановіть для параметрів "Акумулятор" і "Підключено" значення "Максимальна продуктивність".
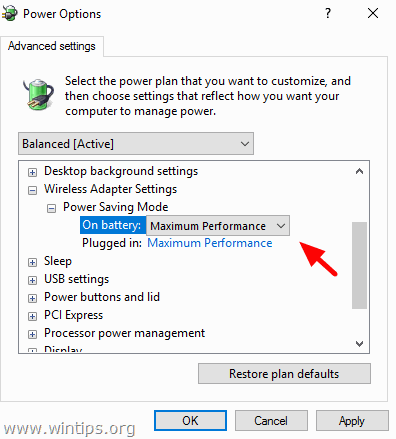
Спосіб 5. Оновити драйвер WiFi адаптера.
Це важливо: Перед початком роботи підключіть комп'ютер до мережі Інтернет за допомогою кабелю Ethernet.
1. клацніть правою кнопкою миші по меню "Пуск" і виберіть "Диспетчер пристроїв".
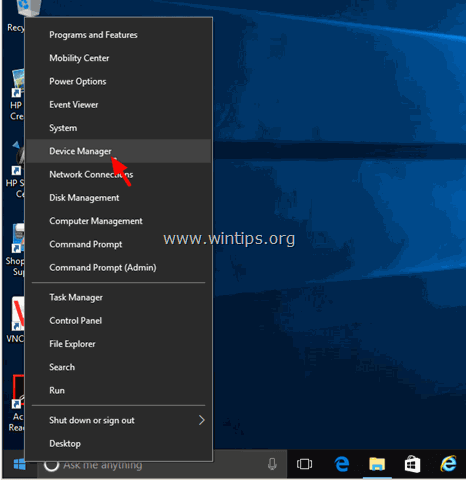
2. натисніть, щоб розгорнути Мережеві адаптери.
3. клацніть правою кнопкою миші по проблемному бездротовому адаптеру і виберіть Оновлення програмного забезпечення драйверів .

4. на наступному екрані оберіть " Автоматичний пошук оновленого програмного забезпечення для драйверів ".
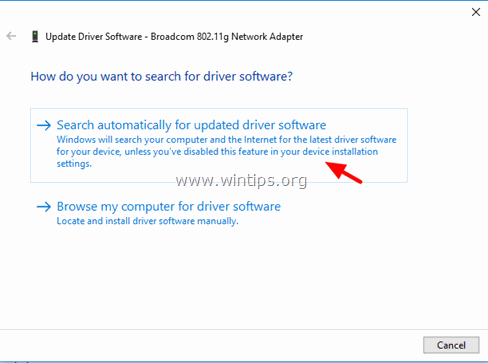
5. дозвольте Windows знайти та встановити найновіший драйвер для вашого адаптера Wi-Fi.
6. перезавантажте комп'ютер.
Спосіб 6: Видалити та перевстановити WiFi адаптер.
Це важливо: Перед початком роботи підключіть комп'ютер до мережі Інтернет за допомогою кабелю Ethernet.
1. відкрийте диспетчер пристроїв.
2. натисніть, щоб розгорнути Мережеві адаптери.
3. клацніть правою кнопкою миші по проблемному бездротовому адаптеру і виберіть Видалити.
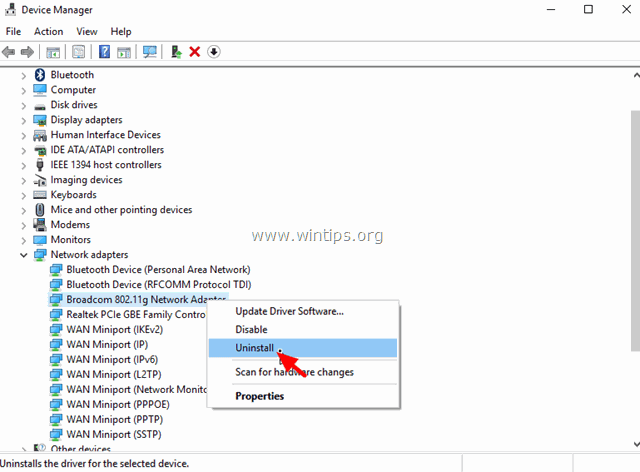
4. натисніть OK при попереджувальному повідомленні видалити встановлений Wi-Fi адаптер.
5. після завершення видалення драйверів клацніть правою кнопкою миші по назві комп'ютера вгорі (або по Дія меню вгорі) і виберіть Сканування на наявність апаратних змін .
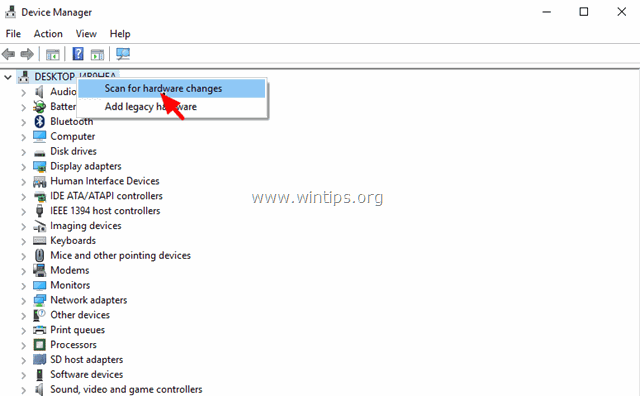
6. зачекайте, поки Windows встановить драйвер бездротового зв'язку.
7. перезавантажте комп'ютер.
Інші методи вирішення проблем з бездротовим підключенням.
1. видаліть програмне забезпечення VPN.
- Якщо ви перейшли на Windows 10 з попередньої версії (Windows 8.1, 8 або 7) і у вас раніше було встановлено програмне забезпечення VPN, то перейдіть і видаліть його. Після видалення перезавантажте комп'ютер і перевірте, чи вирішилася проблема "Немає підключення до Wi-Fi". Якщо ні, то перейдіть і запустіть засіб усунення несправностей за цим посиланням: https://support.microsoft.com/en-us/kb/3084164.
2. видалити будь-яку сторонню програму безпеки (антивірус/брандмауер).
- Іноді встановлена програма безпеки може блокувати мережеві підключення, особливо після оновлення Windows. У цьому випадку краще видалити стару версію вашої програми безпеки і встановити останню версію.
3. змінити налаштування "802.11n Bandwidth".
- Якщо Ваш бездротовий адаптер підтримує мережевий стандарт 802.11n, то спробуйте встановити для параметра "802.11n Bandwidth" значення "20MHz/40MHz Auto". Для цього встановіть значення "20MHz/40MHz Auto":
1. перейдіть до Диспетчер пристроїв .
2. клацніть правою кнопкою миші по бездротовому адаптеру і виберіть Властивості .
3. в Просунутий знайдіть і встановіть прапорець " Пропускна здатність 802.11n " (ширина каналу) до " Тільки 20 МГц " або до " 20МГц/40МГц Авто ".
Ось і все! Дайте мені знати, якщо цей посібник допоміг вам, залишивши свій коментар про ваш досвід. Будь ласка, поставте лайк і поділіться цим посібником, щоб допомогти іншим.

Енді Девіс
Блог системного адміністратора про Windows





