Table of contents
在Outlook 2016、2013或2010中尝试打开Word(附件)时,可能会出现以下错误:"Word在尝试打开文件时遇到错误。 试试这些建议。 检查文件或驱动器的文件权限。 确保有足够的内存和磁盘空间。 用文本恢复转换器打开文件"。 如果用户试图打开附件,也会出现同样的错误文件,然后将其保存到磁盘上。

在本教程中,你将找到解决Office 2010、2013或2016中以下问题的详细说明。
- 无法在Outlook中打开Word文件或Word附件,错误信息为 "Word在尝试打开该文件时出现错误"。 无法在Outlook中打开Excel文件或Excel附件,错误信息为 "该文件已损坏,无法打开"。 预览器在Outlook中无法工作 - Outlook无法预览Word和Excel文件。
如何解决:Word在尝试打开文件时出现了错误。
方法1.解除文件安全。
如果你面对来自外部来源(电子邮件、下载、USB、网络)的文件的 "Word经验 "问题,首先要解除对该文件的安全封锁。 要做到这一点。
1. 在文件上点击右键,选择 财产 .
2. 在 "常规 "标签,点击 解除封锁 按钮,并点击 OK .
3. 尝试打开该文件,如果问题仍然存在,那么继续下面的方法。
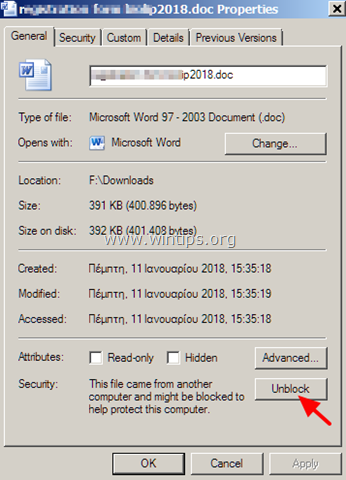
方法2.启用Windows防火墙。
Word在试图打开文件时遇到错误 "的问题,通常在Windows防火墙被禁用时显示。 要启用Windows防火墙。
1. 同时按 窗户  + R 键来打开运行命令框。
+ R 键来打开运行命令框。
2 在运行命令框中,键入。 services.msc 并按 进入。
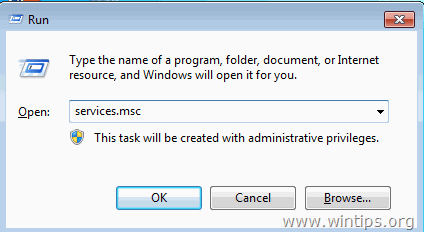
3. 右键点击 Windows 防火墙 服务,并选择 财产 .
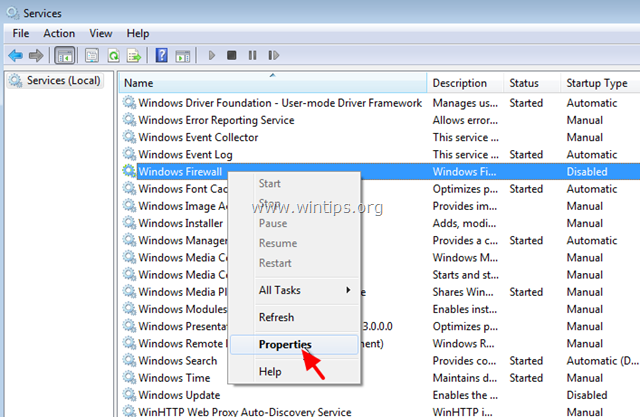
4. 将启动类型设置为自动,然后点击确定。
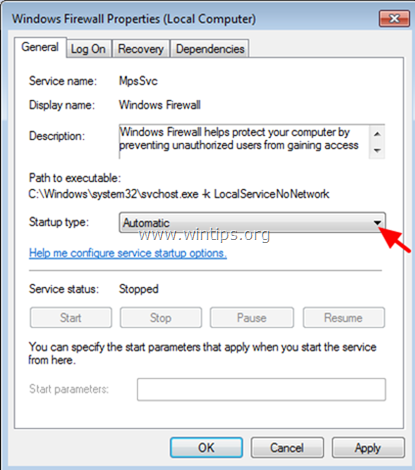
5.重新启动 你的电脑。
6. 重新启动后,打开Outlook并尝试打开Word附件。
方法3.修改受保护视图设置。
1. 开放式 词语 应用。 *
注意:如果你在打开Excel附件时遇到类似问题,那么在Excel中执行以下步骤。
2. 来自 文件 菜单选择 选择 .
3. 选择 信托中心 在左边的窗格上,然后点击 信任中心设置 在右边。
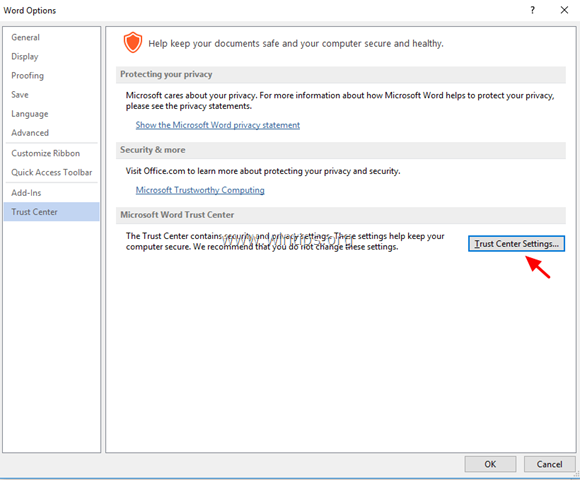
4. 点击 受保护的视图 在左边的窗格中。
5.取消勾选 所有受保护的视图选项*在右窗格。
1.对来自互联网的文件启用保护性视图
2.对位于潜在不安全位置的文件启用保护性视图
3.为Outlook附件启用保护性视图
6. 点击 OK 两次,以应用更改和 退出 字。
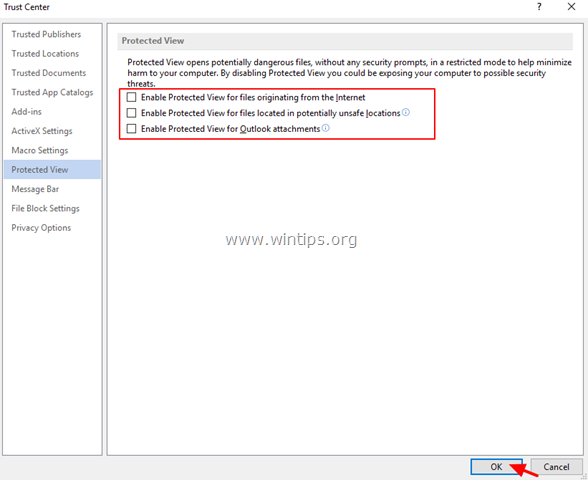
7. 在Outlook中打开该附件。
方法四:用Office配置分析工具诊断Office问题。
1. 下载并保存办公室配置分析工具到您的磁盘上。
选择 OffCAT.msi 并点击 下一页 .
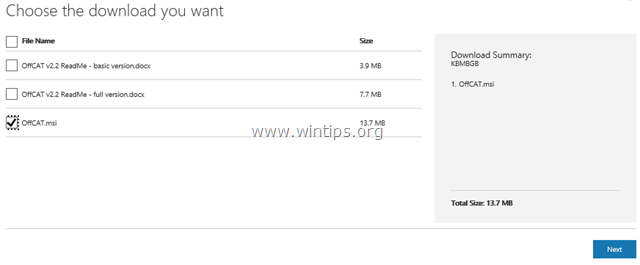
2. 下载完成后,运行OffCAT.msi文件并点击 下一页 .
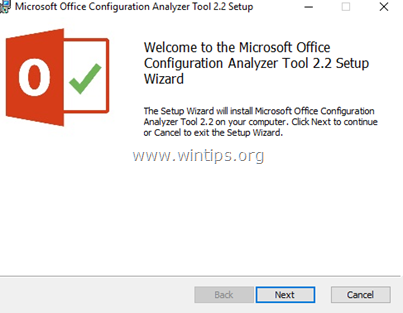
3. 接受许可协议并点击 下一页 在接下来的屏幕上。
4. 安装完成后,运行Office Analyzer工具。
5. 选择 "我已阅读此通知 "并点击 继续 .
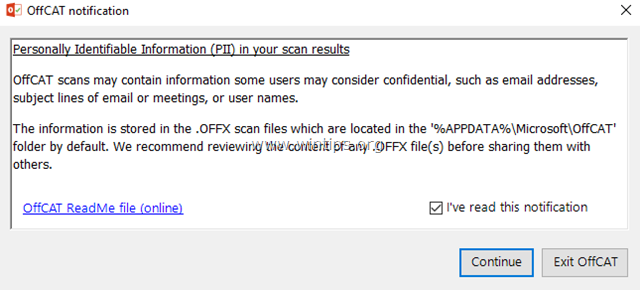
6. 选择扫描所有Office程序,然后按 "点击扫描"。
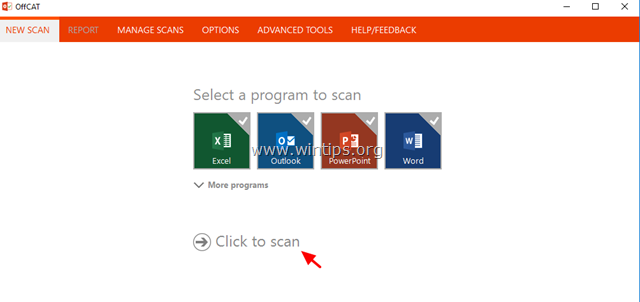
7. 当扫描完成后,查看Outlook和Word的结果,并应用建议的修复方法或在线查看可能的解决方案。
就是这样!哪种方法对你有效?
如果本指南对你有帮助,请留下你的经验评论,让我知道。 请喜欢并分享本指南以帮助他人。

Andy Davis
A system administrator s blog about Windows





