Table of contents
正如你可能知道的那样,许多程序在安装时都会在系统启动时添加一个快捷方式,以便与Windows一起自动启动。 发生这种情况是因为其中一些程序出于安全原因(如杀毒程序)或方便(如Skype、Dropbox等)需要在Windows启动时运行。 另一方面,一些用户希望在Windows 10启动时添加一个特定的程序或文件夹来开启为方便起见。

在这篇文章中,我将告诉你如何在Windows 10启动时手动添加任何程序、文件或文件夹的快捷方式,以便用Windows 10自动启动或打开。
如何在Windows 10的系统启动时打开程序、文件或文件夹。
步骤1.打开Windows 10的启动文件夹。
1. 同时按 赢  + R 键来打开运行命令框。
+ R 键来打开运行命令框。
2. 输入以下命令*,然后按 OK :
- shell:启动

请注意。 上述命令将打开你的用户启动文件夹。
- C:\Users\AppData\Roaming\MicrosoftWindows\Start Menu\Programs\Startup
- 如果你想在Windows启动时添加一个程序或文件,让所有正在使用计算机的用户都能启动,那么就用 "添加 "代替 "启动"。 shell:启动 类型 shell:普通启动
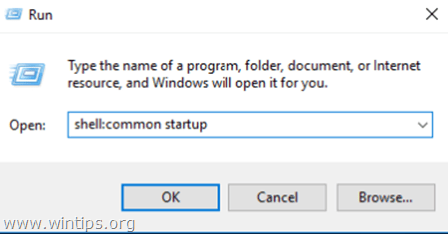
3. 不关闭 "启动 "文件夹窗口,继续进行下一步。
第2步:在启动时放置一个程序、文件或文件夹的快捷方式。
A. 要在Windows 10启动时添加程序快捷方式。
1. 从已安装的程序列表中,拖放你想在Windows 10启动时添加的程序到你的桌面。
2. 右键点击桌面上新创建的快捷方式,选择 削减 .
3. 导航到你在步骤1中打开的启动文件夹。 .
4. 在一个空位上点击右键,选择 粘贴 .

B. 要将文件或文件夹添加到Windows 10启动中。
1. 右键点击你想用Windows 10启动打开的文件或文件夹,并选择 创建快捷方式 .
2. 然后在新创建的快捷方式上点击右键,选择 削减 .
3. 导航到你在步骤1中打开的启动文件夹。 .
4. 在一个空位上点击右键,选择 粘贴 .
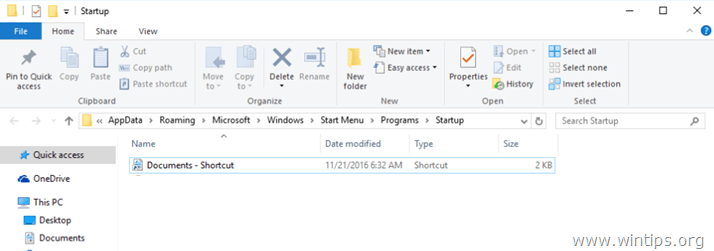
就是这样!让我知道本指南是否对你有帮助,请留下你的经验评论。 请喜欢并分享本指南以帮助他人。

Andy Davis
A system administrator s blog about Windows





