Tabla de contenido
El siguiente error de pantalla azul aparece al intentar instalar el Windows 10 v1709 (o el v1803) en un portátil HP Pavilion 15-ab103nv con el procesador AMD Quad-Core A10-8780P: "Su PC se encontró con un problema y necesita reiniciarse. Código de parada: SYSTEM PTE MISUSE".

En este tutorial encontrarás las instrucciones para resolver el error de pantalla azul "SYSTEM PTE MISUSE" al instalar Windows 10.
Cómo solucionar el BSOD "SYSTEM PTE MISUSE" en la instalación de Windows 10.
Método 1. Desactivar Trusted Platform Module (TPM) en la BIOS.
1. Encienda su portátil y entre en BIOS Preparado.
2. Dentro de la configuración de la BIOS, busque y configure el TPM a Oculto o Discapacitados . *
El TPM SEGURIDAD INTEGRADA que normalmente se puede encontrar en Seguridad opciones en la BIOS.
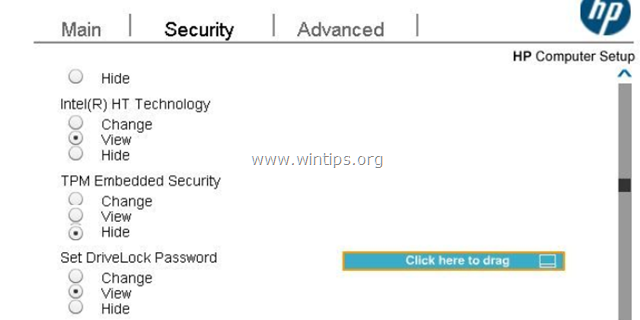
3. Guardar la configuración y Salir de la configuración de la BIOS.
4. Instale Windows 10. Si vuelve a recibir el error "SYSTEM PTE MISUSE", proceda a actualizar su BIOS.
Método 2. Actualizar la BIOS para resolver el BSOD "SYSTEM PTE MISUSE".
1. Navega a la página de soporte del fabricante del portátil.
2. Descargue la última versión de la BIOS en su escritorio.*
Nota: Si tiene el portátil HP Pavilion 15-ab103nv, descargue la BIOS actualizada desde aquí. A continuación, haga doble clic para ejecutar el archivo descargado y siga las instrucciones en pantalla para actualizar la BIOS.
3. Utilice el archivo descargado para actualizar la BIOS.*
Nota: Lea atentamente las instrucciones del fabricante sobre cómo actualizar la BIOS.
4. Después de la actualización de la BIOS, intente instalar de nuevo Windows 10. Si el problema persiste, entonces:
5. Vuelva a entrar en la configuración de la BIOS y configure el Configuración de arranque a Legado (Desactivar UEFI).
6. Desde otro ordenador, descargue Windows 10 directamente desde Microsoft y grabe el archivo ISO en un DVD o cree un medio USB de arranque para el esquema de partición MBR para BIOS o UEFI-CSM utilizando la utilidad RUFUS.
7. Arranque desde el DVD (o el USB) de instalación que creó e instale Windows 10.
8. Tras la instalación, proceda a instalar todas las actualizaciones disponibles.
Si esta guía te ha servido de ayuda, déjame un comentario sobre tu experiencia y comparte esta guía para ayudar a los demás.

andy dawis
El blog de un administrador de sistemas sobre Windows





