Innehållsförteckning
Följande fel på blå skärm visas när du försöker installera Windows 10 v1709 (eller v1803) på en bärbar dator HP Pavilion 15-ab103nv med AMD Quad-Core A10-8780P-processor: "Din dator fick problem och måste startas om. Stoppkod: SYSTEM PTE MISUSE".

I den här handledningen hittar du instruktioner om hur du löser felet "SYSTEM PTE MISUSE" på den blå skärmen när du installerar Windows 10.
Så här åtgärdar du BSOD "SYSTEM PTE MISUSE" på Windows 10 Installation.
Metod 1. Inaktivera Trusted Platform Module (TPM) i BIOS.
1. Slå på din bärbara dator och ange BIOS Uppställning.
2. I BIOS-inställningarna ska du hitta och ställa in TPM till Dolda eller . Inaktiverad . *
TPM INBÄDDAD SÄKERHET inställningar, som vanligen finns på följande adress Säkerhet alternativ i BIOS.
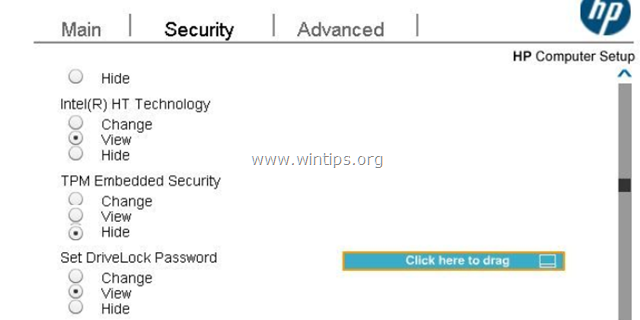
3. Spara inställningar och avsluta från BIOS Setup.
4. Installera Windows 10. Om du får felet "SYSTEM PTE MISUSE" igen fortsätter du att uppdatera BIOS.
Metod 2. Uppdatera BIOS för att lösa problemet med "SYSTEM PTE MISUSE" BSOD.
1. Navigera till den bärbara datorns tillverkares supportsida.
2. Ladda ner den senaste BIOS-versionen till ditt skrivbord.*
Obs: Om du har en bärbar dator HP Pavilion 15-ab103nv, ladda ner den uppdaterade BIOS-filen härifrån. Dubbelklicka sedan för att köra den nedladdade filen och följ instruktionerna på skärmen för att uppdatera BIOS-filen.
3. Använd den nedladdade filen för att uppdatera BIOS.*
Obs: Läs noggrant tillverkarens instruktioner om hur du uppdaterar BIOS.
4. Efter BIOS-uppdateringen kan du försöka installera Windows 10 igen. Om problemet kvarstår, gör du det:
5. Gå in i BIOS Setup igen och ställ in Konfigurering av startmotor till Arvet endast. (Inaktivera UEFI).
6. Från en annan dator laddar du ner Windows 10 direkt från Microsoft och bränner ISO-filen till en DVD eller skapar ett startbart USB-medium för MBR-partitionsschema för BIOS eller UEFI-CSM med hjälp av verktyget RUFUS.
7. Starta upp från installationsmediet på DVD:n (eller USB:n) som du skapade och installera Windows 10.
8. Efter installationen fortsätter du och installerar alla tillgängliga uppdateringar.
Låt mig veta om den här guiden har hjälpt dig genom att lämna en kommentar om dina erfarenheter. Gilla och dela den här guiden för att hjälpa andra.

Andy Davis
En systemadministratörs blogg om Windows





