Cuprins
Următoarea eroare de ecran albastru apare atunci când încercați să instalați Windows 10 v1709 (sau v1803) pe un notebook HP Pavilion 15-ab103nv cu procesor AMD Quad-Core A10-8780P: "Your PC ran into a problem and needs to restart. Stop Code: SYSTEM PTE MISUSE".

În acest tutorial veți găsi instrucțiuni despre cum să rezolvați eroarea de ecran albastru "SYSTEM PTE MISUSE" la instalarea Windows 10.
Cum să remediați BSOD "SYSTEM PTE MISUSE" la instalarea Windows 10.
Metoda 1. Dezactivați Trusted Platform Module (TPM) în BIOS.
1. Porniți laptopul și introduceți BIOS Configurare.
2. În cadrul setărilor BIOS, găsiți și setați TPM la Ascuns sau Persoane cu handicap . *
The SECURITATE INTEGRATĂ TPM setările, care pot fi găsite în mod obișnuit la Securitate opțiuni în BIOS.
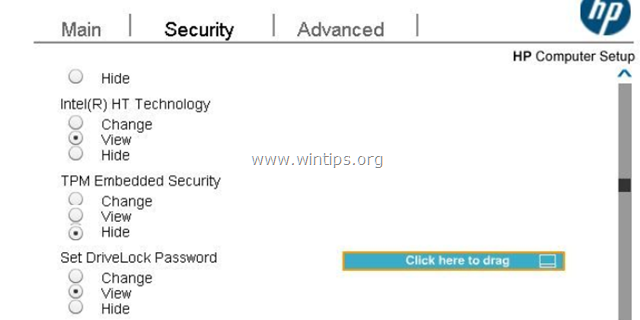
3. Salvați setările și Ieșiți din BIOS Setup.
4. Instalați Windows 10. Dacă primiți din nou eroarea "SYSTEM PTE MISUSE", procedați la actualizarea BIOS-ului.
Metoda 2. Actualizați BIOS-ul pentru a rezolva BSOD-ul "SYSTEM PTE MISUSE".
1. Navigați la pagina de asistență a producătorului laptopului.
2. Descărcați cea mai recentă versiune de BIOS pe desktop.*
Notă: Dacă dețineți un notebook HP Pavilion 15-ab103nv, descărcați BIOS-ul actualizat de aici. Apoi faceți dublu clic pentru a rula fișierul descărcat și urmați instrucțiunile de pe ecran pentru a actualiza BIOS-ul.
3. Utilizați fișierul descărcat pentru a actualiza BIOS.*
Notă: Citiți cu atenție instrucțiunile producătorului cu privire la modul de actualizare a BIOS-ului.
4. După actualizarea BIOS, încercați să instalați din nou Windows 10. Dacă problema persistă, atunci:
5. Intrați din nou în BIOS Setup și setați din nou Configurația de pornire la Moștenirea numai. (Dezactivați UEFI).
6. De pe un alt computer, descărcați Windows 10 direct de la Microsoft și inscripționați fișierul ISO pe un DVD sau creați un suport USB bootabil pentru schema de partiții MBR pentru BIOS sau UEFI-CSM utilizând utilitarul RUFUS.
7. Porniți de pe DVD-ul (sau de pe suportul de instalare USB) pe care l-ați creat și instalați Windows 10.
8. După instalare, continuați și instalați toate actualizările disponibile.
Asta este! Spuneți-mi dacă acest ghid v-a ajutat, lăsând un comentariu despre experiența dvs. Vă rugăm să dați like și să distribuiți acest ghid pentru a-i ajuta și pe alții.

Andy Davis
Blogul unui administrator de sistem despre Windows





