Sisällysluettelo
Seuraava sinisen ruudun virhe tulee näkyviin, kun yrität asentaa Windows 10 v1709:n (tai v1803:n) HP Pavilion 15-ab103nv -kannettavaan, jossa on AMD Quad-Core A10-8780P -suoritin: "Tietokoneessasi on ilmennyt ongelma, ja se on käynnistettävä uudelleen. Pysäytyskoodi: SYSTEM PTE MISUSE".

Tässä oppaassa on ohjeet, miten ratkaista sinisen näytön virhe "SYSTEM PTE MISUSE" Windows 10:n asennuksen yhteydessä.
Miten korjata BSOD "SYSTEM PTE MISUSE" Windows 10 -asennuksessa.
Menetelmä 1. Poista TPM (Trusted Platform Module) käytöstä BIOSissa.
1. Käynnistä kannettava tietokone ja kirjoita BIOS Asetukset.
2. Etsi ja aseta BIOS-asetuksista TPM osoitteeseen Piilotettu tai Vammaiset . *
The TPM SULAUTETTU TURVALLISUUS asetukset, jotka yleisesti löytyvät osoitteesta Turvallisuus vaihtoehtoja BIOSissa.
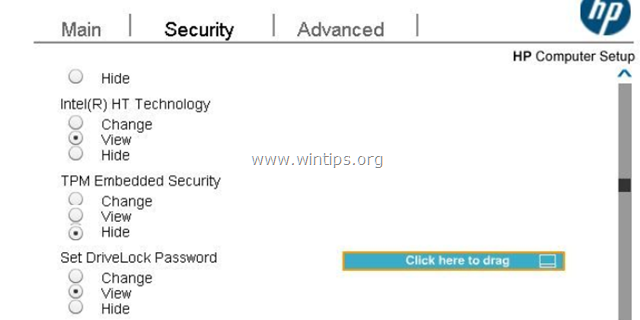
3. Tallenna asetukset ja Poistu BIOS-asetuksista.
4. Asenna Windows 10. Jos saat jälleen "SYSTEM PTE MISUSE" -virheen, jatka BIOS-päivitystä.
Menetelmä 2. BIOS-päivitys "SYSTEM PTE MISUSE" BSODin ratkaisemiseksi.
1. Siirry kannettavan tietokoneen valmistajan tukisivulle.
2. Lataa uusin BIOS-versio työpöydällesi.*
Huomautus: Jos omistat HP Pavilion 15-ab103nv -kannettavan, lataa päivitetty BIOS täältä. Aja ladattu tiedosto kaksoisnapsauttamalla sitä ja päivitä BIOS noudattamalla näytön ohjeita.
3. Käytä ladattua tiedostoa BIOSin päivittämiseen.*
Huomautus: Lue huolellisesti valmistajan ohjeet BIOSin päivittämisestä.
4. Yritä BIOS-päivityksen jälkeen asentaa Windows 10 uudelleen. Jos ongelma ei poistu, niin:
5. Siirry BIOS-asetuksiin uudelleen ja aseta Käynnistyksen konfigurointi osoitteeseen Legacy vain. (Poista UEFI käytöstä).
6. Lataa Windows 10 toisesta tietokoneesta suoraan Microsoftilta ja polta ISO-tiedosto DVD-levylle tai luo käynnistettävä USB-media MBR-osiojärjestelmälle BIOS- tai UEFI-CSM-käyttöjärjestelmää varten RUFUS-apuohjelman avulla.
7. Käynnistä luomasi DVD-levy (tai USB-levy) asennusvälineestä ja asenna Windows 10.
8. Asennuksen jälkeen jatka ja asenna kaikki saatavilla olevat päivitykset.
Kerro minulle, onko tämä opas auttanut sinua jättämällä kommentti kokemuksestasi. Tykkää ja jaa tätä opasta auttaaksesi muita.

Andy Davis
Järjestelmänvalvojan blogi Windowsista





