Sommario
Quando si cerca di installare Windows 10 v1709 (o v1803) su un notebook HP Pavilion 15-ab103nv con processore AMD Quad-Core A10-8780P, viene visualizzato il seguente errore su schermo blu: "Il PC ha riscontrato un problema e deve essere riavviato. Codice di arresto: SYSTEM PTE MISUSE".

In questa esercitazione troverete le istruzioni su come risolvere l'errore della schermata blu "SYSTEM PTE MISUSE" durante l'installazione di Windows 10.
Come risolvere il BSOD "SYSTEM PTE MISUSE" sull'installazione di Windows 10.
Metodo 1. Disattivare il modulo TPM (Trusted Platform Module) nel BIOS.
1. Accendere il portatile e inserire BIOS Impostazione.
2. All'interno delle impostazioni del BIOS, trovare e impostare il parametro TPM a Nascosto o Disabili . *
Il SICUREZZA INCORPORATA TPM impostazioni, che si trovano comunemente all'indirizzo Sicurezza opzioni nel BIOS.
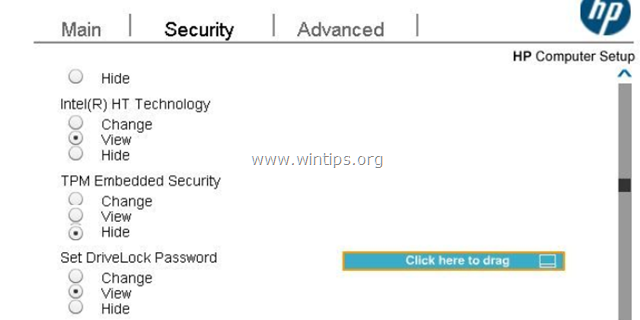
3. Salvare le impostazioni e Esci dall'impostazione del BIOS.
4. Installare Windows 10. Se si riceve nuovamente l'errore "SYSTEM PTE MISUSE", procedere all'aggiornamento del BIOS.
Metodo 2. Aggiornare il BIOS per risolvere il BSOD "SYSTEM PTE MISUSE".
1. Andare alla pagina di supporto del produttore del portatile.
2. Scaricare l'ultima versione del BIOS sul proprio desktop.*
Nota: se si possiede il notebook HP Pavilion 15-ab103nv, scaricare il BIOS aggiornato da qui, quindi fare doppio clic per eseguire il file scaricato e seguire le istruzioni sullo schermo per aggiornare il BIOS.
3. Utilizzare il file scaricato per aggiornare il BIOS.*
Nota: leggere attentamente le istruzioni del produttore su come aggiornare il BIOS.
4. Dopo l'aggiornamento del BIOS, provare a installare nuovamente Windows 10. Se il problema persiste, allora:
5. Accedere nuovamente all'impostazione del BIOS e impostare il parametro Configurazione di avvio a Eredità solo. (Disabilita UEFI).
6. Da un altro computer, scaricare Windows 10 direttamente da Microsoft e masterizzare il file ISO su un DVD o creare un supporto USB avviabile con schema di partizione MBR per BIOS o UEFI-CSM utilizzando l'utilità RUFUS.
7. Eseguire l'avvio dal DVD (o dal supporto di installazione USB) creato e installare Windows 10.
8. Dopo l'installazione, procedere all'installazione di tutti gli aggiornamenti disponibili.
Fatemi sapere se questa guida vi è stata utile lasciando un commento sulla vostra esperienza. Vi prego di mettere "Mi piace" e di condividere questa guida per aiutare gli altri.

Andy Davis
Il blog di un amministratore di sistema su Windows





