Table des matières
L'erreur suivante apparaît sur l'écran bleu lorsque vous essayez d'installer Windows 10 v1709 (ou v1803) sur un ordinateur portable HP Pavilion 15-ab103nv équipé d'un processeur AMD Quad-Core A10-8780P : "Votre PC a rencontré un problème et doit redémarrer. Code d'arrêt : SYSTEM PTE MISUSE".

Dans ce tutoriel, vous trouverez des instructions sur la façon de résoudre l'erreur d'écran bleu "SYSTEM PTE MISUSE" lors de l'installation de Windows 10.
Comment réparer le BSOD "SYSTEM PTE MISUSE" sur une installation Windows 10.
Méthode 1. Désactivez le module de plateforme de confiance (TPM) dans le BIOS.
1. Allumez votre ordinateur portable et entrez BIOS Mise en place.
2. Dans les paramètres du BIOS, trouvez et réglez le TPM à Caché ou Handicapés . *
Le site TPM SÉCURITÉ EMBARQUÉE qui se trouvent généralement à l'adresse suivante Sécurité dans le BIOS.
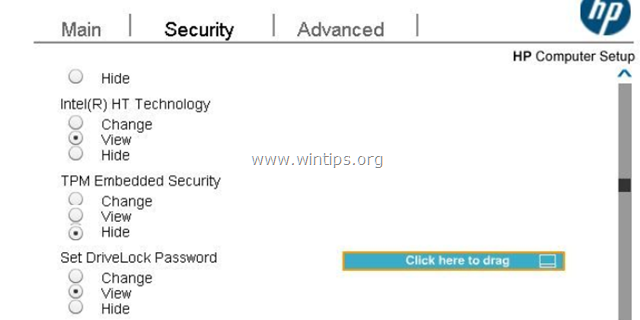
3. sauvegarder les paramètres et Quitter la configuration du BIOS.
4. Installez Windows 10. Si vous recevez à nouveau l'erreur "SYSTEM PTE MISUSE", procédez à la mise à jour de votre BIOS.
Méthode 2. Mettre à jour le BIOS pour résoudre le BSOD "SYSTEM PTE MISUSE".
1. Accédez à la page d'assistance du fabricant de l'ordinateur portable.
2. Téléchargez la dernière version du BIOS sur votre bureau.*
Remarque : Si vous possédez un ordinateur portable HP Pavilion 15-ab103nv, téléchargez le BIOS mis à jour à partir d'ici. Double-cliquez ensuite pour exécuter le fichier téléchargé et suivez les instructions à l'écran pour mettre à jour le BIOS.
3. Utilisez le fichier téléchargé pour mettre à jour le BIOS.*
Remarque : lisez attentivement les instructions du fabricant sur la façon de mettre à jour le BIOS.
4. Après la mise à jour du BIOS, essayez à nouveau d'installer Windows 10. Si le problème persiste, alors.. :
5. Entrez à nouveau dans le BIOS Setup et réglez le Configuration du démarrage à Héritage seulement. (Désactiver UEFI).
6. Depuis un autre ordinateur, téléchargez Windows 10 directement depuis Microsoft et gravez le fichier ISO sur un DVD ou créez un support USB amorçable pour le schéma de partition MBR pour BIOS ou UEFI-CSM à l'aide de l'utilitaire RUFUS.
7. Démarrez à partir du support d'installation DVD (ou USB) que vous avez créé et installez Windows 10.
8. Après l'installation, procédez à l'installation de toutes les mises à jour disponibles.
C'est tout ! Dites-moi si ce guide vous a aidé en laissant un commentaire sur votre expérience. Merci d'aimer et de partager ce guide pour aider les autres.

Andy Davis
Blog d'un administrateur système sur Windows





