Съдържание
При опит за инсталиране на Windows 10 v1709 (или v1803) на преносим компютър HP Pavilion 15-ab103nv с четириядрен процесор AMD A10-8780P се появява следната грешка на синия екран: "Вашият компютър се сблъска с проблем и трябва да се рестартира. Код на спиране: SYSTEM PTE MISUSE".

В този урок ще намерите инструкции как да разрешите грешката на синия екран "SYSTEM PTE MISUSE" при инсталиране на Windows 10.
Как да поправите BSOD "SYSTEM PTE MISUSE" при инсталиране на Windows 10.
Метод 1. Деактивиране на Trusted Platform Module (TPM) в BIOS.
1. Включете лаптопа и въведете BIOS Настройка.
2. В настройките на BIOS намерете и задайте TPM към Скрит или Инвалиди . *
Сайтът ВГРАДЕНА СИГУРНОСТ НА TPM настройки, които обикновено се намират в Защита опции в BIOS.
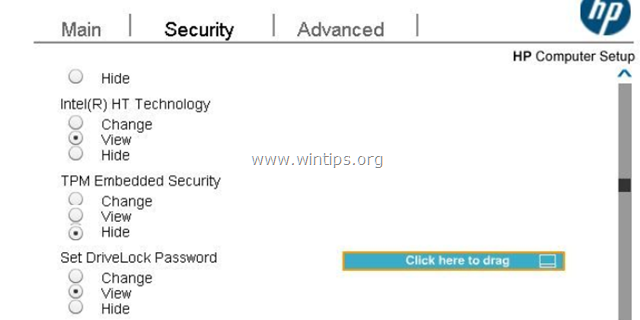
3. Запазване на настройките и Излизане от BIOS Setup.
4. Инсталирайте Windows 10. Ако отново получите грешката "SYSTEM PTE MISUSE", продължете да актуализирате BIOS.
Метод 2. Актуализиране на BIOS за решаване на проблема с "SYSTEM PTE MISUSE" BSOD.
1. Отидете на страницата за поддръжка на производителя на лаптопа.
2. Изтеглете най-новата версия на BIOS на работния си плот.*
Забележка: Ако притежавате преносим компютър HP Pavilion 15-ab103nv, изтеглете актуализирания BIOS от тук. След това кликнете два пъти, за да стартирате изтегления файл и следвайте инструкциите на екрана, за да актуализирате BIOS.
3. Използвайте изтегления файл, за да актуализирате BIOS.*
Забележка: Внимателно прочетете инструкциите на производителя за актуализиране на BIOS.
4. След актуализиране на BIOS опитайте отново да инсталирате Windows 10. Ако проблемът продължава, тогава:
5. Влезте отново в BIOS Setup и задайте Конфигурация за зареждане към Наследство само. (Изключване на UEFI).
6. От друг компютър изтеглете Windows 10 директно от Microsoft и запишете ISO файла на DVD или създайте зареждащ USB носител за MBR схема на дяловете за BIOS или UEFI-CSM с помощта на програмата RUFUS.
7. Стартирайте от DVD (или USB) инсталационния носител, който сте създали, и инсталирайте Windows 10.
8. След инсталацията продължете и инсталирайте всички налични актуализации.
Това е! Уведомете ме дали това ръководство ви е помогнало, като оставите коментар за опита си. Моля, харесайте и споделете това ръководство, за да помогнете на другите.

Анди Дейвис
Блог на системен администратор за Windows





