Inhaltsverzeichnis
Beim Versuch, Windows 10 v1709 (oder v1803) auf einem HP Pavilion 15-ab103nv-Notebook mit AMD Quad-Core A10-8780P-Prozessor zu installieren, erscheint der folgende Fehler auf dem blauen Bildschirm: "Ihr PC ist auf ein Problem gestoßen und muss neu gestartet werden. Stop Code: SYSTEM PTE MISUSE".

In diesem Tutorial finden Sie Anweisungen, wie Sie den Fehler "SYSTEM PTE MISUSE" auf dem blauen Bildschirm bei der Installation von Windows 10 beheben können.
Wie behebt man BSOD "SYSTEM PTE MISUSE" bei der Windows 10 Installation.
Methode 1: Deaktivieren Sie das Trusted Platform Module (TPM) im BIOS.
1. Schalten Sie Ihren Laptop ein und geben Sie BIOS Einrichten.
2. Suchen Sie in den BIOS-Einstellungen die Option TPM zu Versteckt oder Behinderte . *
Die TPM EINGEBETTETE SICHERHEIT Einstellungen, die im Allgemeinen unter folgender Adresse zu finden sind Sicherheit Optionen im BIOS.
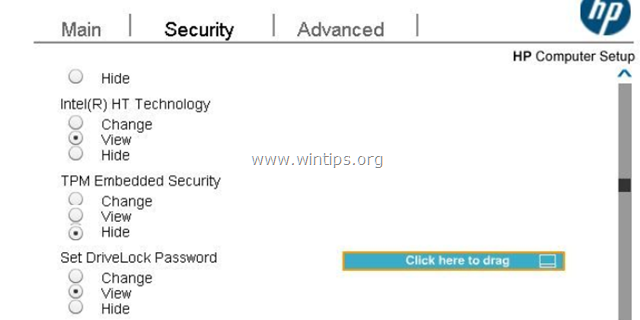
3. speichern Sie die Einstellungen und Beenden des BIOS-Setups.
4. Installieren Sie Windows 10. Wenn Sie erneut den Fehler "SYSTEM PTE MISUSE" erhalten, aktualisieren Sie Ihr BIOS.
Methode 2: BIOS aktualisieren, um den BSOD "SYSTEM PTE MISUSE" zu beheben.
1. Navigieren Sie zur Support-Seite des Laptop-Herstellers.
2. Laden Sie die neueste BIOS-Version auf Ihren Desktop herunter.*
Hinweis: Wenn Sie ein HP Pavilion 15-ab103nv Notebook besitzen, laden Sie das aktualisierte BIOS von hier herunter, führen Sie die heruntergeladene Datei per Doppelklick aus und folgen Sie den Anweisungen auf dem Bildschirm, um das BIOS zu aktualisieren.
3. Verwenden Sie die heruntergeladene Datei, um das BIOS zu aktualisieren.*
Hinweis: Lesen Sie die Anweisungen des Herstellers zur Aktualisierung des BIOS sorgfältig durch.
4. Versuchen Sie nach dem BIOS-Update, Windows 10 erneut zu installieren, wenn das Problem weiterhin besteht:
5. Rufen Sie das BIOS-Setup erneut auf und stellen Sie den Boot-Konfiguration zu Erbe nur (UEFI deaktivieren).
6. Laden Sie Windows 10 von einem anderen Computer direkt von Microsoft herunter und brennen Sie die ISO-Datei auf eine DVD oder erstellen Sie mit dem Dienstprogramm RUFUS ein bootfähiges USB-Medium für das MBR-Partitionsschema für BIOS oder UEFI-CSM.
7. Booten Sie von der DVD (oder dem USB-Installationsmedium), die Sie erstellt haben, und installieren Sie Windows 10.
8. Fahren Sie nach der Installation fort und installieren Sie alle verfügbaren Updates.
Das war's! Lassen Sie mich wissen, ob dieser Leitfaden Ihnen geholfen hat, indem Sie einen Kommentar über Ihre Erfahrungen hinterlassen. Bitte mögen und teilen Sie diesen Leitfaden, um anderen zu helfen.

Andy Davis
Der Blog eines Systemadministrators über Windows





