Tabla de contenido
En un artículo anterior había descrito cómo puedes hacer una copia de seguridad automática de tu Windows Server 2016/2012 o 2012R2 mediante la función de copia de seguridad de Windows Server, con el fin de proteger tu servidor de cualquier problema que pueda ocurrir e impedir su correcto funcionamiento.
En este artículo voy a explicar cómo restaurar Server 2016/2012/2012R2 a un estado anterior del sistema, a partir de una copia de seguridad de la imagen del sistema, que se creó con la aplicación Windows Server Backup, si el sistema está en línea (Windows es capaz de iniciarse normalmente).
Artículos relacionados:
- Cómo crear puntos de restauración del sistema en Server 2016/2012 utilizando Windows Server Backup.Cómo restaurar archivos desde la copia de seguridad de Windows Server en Server 2016/2012/2012R2.
Cómo restaurar Server 2016 en un estado anterior del sistema desde una copia de seguridad de imagen del sistema.
La única manera de realizar una recuperación del estado del sistema en Server 2016/2012, cuando su servidor está en línea, * es utilizando la utilidad de comandos WbAdmin.
Nota: Si su servidor no puede arrancar normalmente, entonces lea las instrucciones de este tutorial.
Para restaurar el estado del sistema en el servidor 2016/2012 con WbAdmin:
1. Abrir Indicación de comandos como administrador. (tipo CMD en el cuadro de búsqueda, haga clic con el botón derecho del ratón en el resultado "Símbolo del sistema" y seleccione Ejecutar como administrador )
2. En el símbolo del sistema, escriba el siguiente comando para ver todas las versiones de copia de seguridad disponibles:
- wbadmin get versions

3. En la salida del comando "wbadmin get versions", anote el identificador de la versión de la copia de seguridad que desea restaurar y la ubicación de la misma.
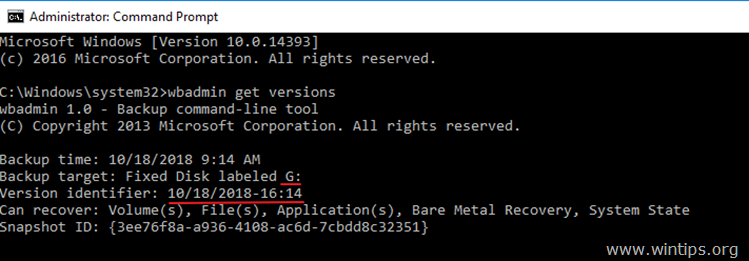
4. Para realizar una restauración del estado del sistema, utilice el wbadmin con la siguiente sintaxis:
- wbadmin start systemstaterecovery -version:versionIdentifier -backupTarget:Backup Destination location -machine:MachineName -quiet
Por ejemplo, en este ejemplo, queremos restaurar la versión de copia de seguridad: 10/18/2018-16:14 que se almacena en la unidad G: en la máquina local (servidor). Así que el comando será:
- wbadmin start systemstaterecovery -versión: 10/18/2018-16:14 -backupTarget: G:
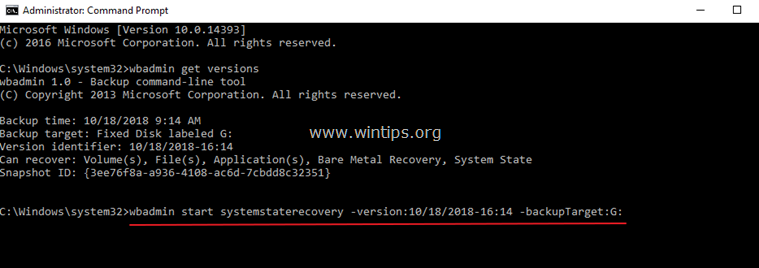
WbAdmin start systemstaterecovery (Explicación de los parámetros base): *
Nota: Escriba "WbAdmin start systemstaterecovery" para ver todos los parámetros disponibles.
-versión Especifica el identificador de la versión de la copia de seguridad a recuperar en formato MM/DD/AAAA-HH:MM. Si no conoce el identificador de la versión, escriba wbadmin get versions.
-backupTarget Especifica la ubicación de almacenamiento que contiene la copia de seguridad o las copias de seguridad que desea recuperar. Este parámetro es útil cuando la ubicación de almacenamiento es diferente de donde se almacenan normalmente las copias de seguridad de este equipo.
Por ejemplo, si la copia de seguridad se almacena en la siguiente carpeta compartida de red \2.168.1.200\Public\Backup , el comando será:
- wbadmin start systemstaterecovery -version:10/18/2018-16:14 -backupTarget:192.168.1.200\Public\Backup
-máquina Especifica el nombre del ordenador que se quiere recuperar. Este parámetro es útil cuando se han hecho copias de seguridad de varios ordenadores en la misma ubicación. Debe utilizarse cuando se especifica el parámetro -backupTarget.
Por ejemplo, si quiere recuperar otra máquina (por ejemplo, el "Servidor01"), a partir de una copia de seguridad que se almacena en la siguiente carpeta de red \192.168.1.200\Public\Backup, el comando será:
- wbadmin start systemstaterecovery -version:10/18/2018-16:14 -backupTarget:192.168.1.200\Public\Backup -machine:server01
-silencio Ejecuta el subcomando sin indicaciones al usuario.
Si esta guía te ha servido de ayuda, déjame un comentario sobre tu experiencia. Por favor, dale a "me gusta" y comparte esta guía para ayudar a otros.

andy dawis
El blog de un administrador de sistemas sobre Windows





