Πίνακας περιεχομένων
Σε προηγούμενο άρθρο είχα περιγράψει πώς μπορείτε να δημιουργήσετε αυτόματα αντίγραφα ασφαλείας του Windows Server 2016/2012 ή 2012R2 χρησιμοποιώντας τη λειτουργία δημιουργίας αντιγράφων ασφαλείας του Windows Server, προκειμένου να προστατεύσετε τον διακομιστή σας από οποιοδήποτε πρόβλημα μπορεί να προκύψει και να τον εμποδίσει να λειτουργήσει σωστά.
Σε αυτό το άρθρο θα εξηγήσω πώς να επαναφέρετε τον Server 2016/2012/2012R2 σε μια προηγούμενη κατάσταση του συστήματος, από ένα αντίγραφο ασφαλείας εικόνας συστήματος, το οποίο δημιουργήθηκε με την εφαρμογή δημιουργίας αντιγράφων ασφαλείας του Windows Server, εάν το σύστημα είναι συνδεδεμένο (τα Windows μπορούν να εκκινήσουν κανονικά).
Σχετικά άρθρα:
- Πώς να δημιουργήσετε σημεία επαναφοράς συστήματος στον Server 2016/2012 με τη χρήση αντιγράφων ασφαλείας του Windows Server.Πώς να επαναφέρετε αρχεία από αντίγραφα ασφαλείας του Windows Server στον Server 2016/2012/2012R2.
Πώς να επαναφέρετε τον Server 2016 σε προηγούμενη κατάσταση συστήματος από αντίγραφο ασφαλείας εικόνας συστήματος.
Ο μόνος τρόπος για να εκτελέσετε ανάκτηση κατάστασης συστήματος στον Server 2016/2012, όταν ο διακομιστής σας είναι συνδεδεμένος, * είναι με τη χρήση του βοηθητικού προγράμματος εντολών WbAdmin.
Σημείωση: Εάν ο διακομιστής σας δεν μπορεί να ξεκινήσει κανονικά, τότε διαβάστε τις οδηγίες αυτού του σεμιναρίου.
Για να επαναφέρετε την κατάσταση του συστήματος στον Server 2016/2012 με το WbAdmin:
1. Ανοίξτε το Γραμμή εντολών ως διαχειριστής. (τύπος CMD στο πλαίσιο αναζήτησης, κάντε δεξί κλικ στο αποτέλεσμα 'Command Prompt' και επιλέξτε Εκτέλεση ως Διαχειριστής )
2. Στη γραμμή εντολών, πληκτρολογήστε την ακόλουθη εντολή για να προβάλετε όλες τις διαθέσιμες εκδόσεις αντιγράφων ασφαλείας:
- wbadmin get versions

3. Στην έξοδο της εντολής "wbadmin get versions", σημειώστε το αναγνωριστικό έκδοσης του αντιγράφου ασφαλείας που θέλετε να επαναφέρετε και τη θέση του αντιγράφου ασφαλείας.
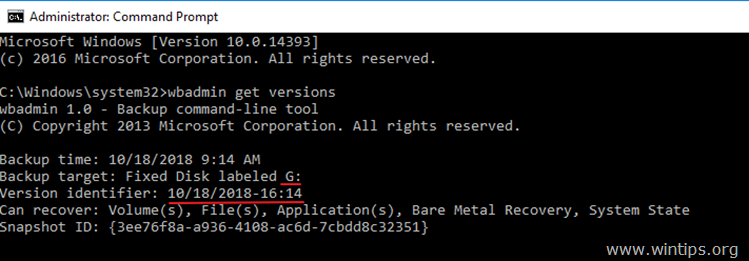
4. Για να εκτελέσετε επαναφορά της κατάστασης του συστήματος, χρησιμοποιήστε το wbadmin με την ακόλουθη σύνταξη:
- wbadmin start systemstaterecovery -version:versionIdentifier -backupTarget:Τοποθεσία προορισμού αντιγράφων ασφαλείας -machine:MachineName -quiet
π.χ. Σε αυτό το παράδειγμα, θέλουμε να επαναφέρουμε την έκδοση αντιγράφου ασφαλείας: 10/18/2018-16:14 το οποίο είναι αποθηκευμένο στη μονάδα G: στο τοπικό μηχάνημα (διακομιστής). Έτσι η εντολή θα είναι:
- wbadmin start systemstaterecovery -version: 10/18/2018-16:14 -backupTarget: G:
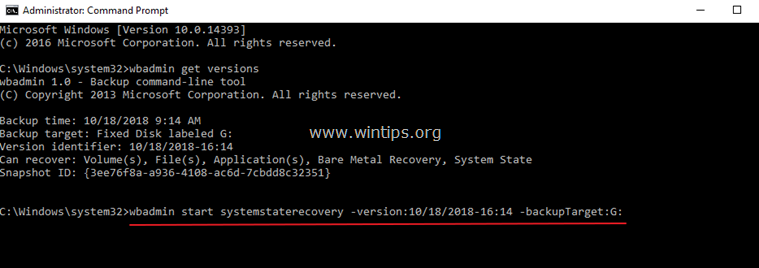
WbAdmin start systemstaterecovery (Επεξήγηση των βασικών παραμέτρων): *
Σημείωση: Πληκτρολογήστε "WbAdmin start systemstaterecovery" για να δείτε όλες τις διαθέσιμες παραμέτρους.
-version Καθορίζει το αναγνωριστικό έκδοσης για το αντίγραφο ασφαλείας προς ανάκτηση σε μορφή ΜΜ/ΗΗ/ΜΜ/ΕΗ:ΜΜ. Εάν δεν γνωρίζετε το αναγνωριστικό έκδοσης, πληκτρολογήστε wbadmin get versions.
-backupTarget Καθορίζει τη θέση αποθήκευσης που περιέχει το αντίγραφο ασφαλείας ή τα αντίγραφα ασφαλείας που θέλετε να ανακτήσετε. Αυτή η παράμετρος είναι χρήσιμη όταν η θέση αποθήκευσης είναι διαφορετική από την τοποθεσία όπου συνήθως αποθηκεύονται τα αντίγραφα ασφαλείας αυτού του υπολογιστή.
π.χ. Εάν το αντίγραφο ασφαλείας είναι αποθηκευμένο στον ακόλουθο φάκελο κοινής χρήσης δικτύου \\192.168.1.200\Public\Backup , η εντολή θα είναι:
- wbadmin start systemstaterecovery -version:10/18/2018-16:14 -backupTarget:\\192.168.1.200\Public\Backup
-μηχανή Καθορίζει το όνομα του υπολογιστή που θέλετε να ανακτήσετε. Αυτή η παράμετρος είναι χρήσιμη όταν έχουν δημιουργηθεί αντίγραφα ασφαλείας πολλών υπολογιστών στην ίδια τοποθεσία. Πρέπει να χρησιμοποιείται όταν έχει καθοριστεί η παράμετρος -backupTarget.
π.χ. Αν θέλετε να ανακτήσετε ένα άλλο μηχάνημα (π.χ. τον "Server01"), από ένα αντίγραφο ασφαλείας που είναι αποθηκευμένο στον ακόλουθο φάκελο δικτύου \\192.168.1.200\Public\Backup, η εντολή θα είναι:
- wbadmin start systemstaterecovery -version:10/18/2018-16:14 -backupTarget:\\192.168.1.200\Public\Backup -machine:server01
-ήσυχο Εκτελεί την υποεντολή χωρίς προτροπές προς τον χρήστη.
Αυτό είναι όλο! Πείτε μου αν αυτός ο οδηγός σας βοήθησε αφήνοντας το σχόλιό σας για την εμπειρία σας. Παρακαλώ κάντε like και μοιραστείτε αυτόν τον οδηγό για να βοηθήσετε και άλλους.

Άντι Ντέιβις
Ιστολόγιο διαχειριστή συστήματος σχετικά με τα Windows





