Table des matières
Dans un article précédent, j'avais décrit comment vous pouvez sauvegarder automatiquement votre Windows Server 2016/2012 ou 2012R2 en utilisant la fonctionnalité Windows Server Backup, afin de protéger votre serveur de tout problème qui pourrait survenir et l'empêcher de fonctionner correctement.
Dans cet article, je vais expliquer comment restaurer Server 2016/2012/2012R2 à un état antérieur du système, à partir d'une sauvegarde d'image système, qui a été créée avec l'application Windows Server Backup, si le système est en ligne (Windows est capable de démarrer normalement).
Articles connexes :
- Comment créer des points de restauration du système sur le serveur 2016/2012 en utilisant Windows Server Backup.Comment restaurer des fichiers à partir d'une sauvegarde de Windows Server dans le serveur 2016/2012R2.
Comment restaurer Server 2016 dans un état antérieur du système à partir d'une sauvegarde d'image système.
La seule façon d'effectuer une restauration de l'état du système sur Server 2016/2012, lorsque votre serveur est en ligne, * est d'utiliser l'utilitaire de commande WbAdmin.
Remarque : si votre serveur ne peut pas démarrer normalement, lisez les instructions de ce tutoriel.
Pour restaurer l'état du système sur le serveur 2016/2012 avec WbAdmin :
1. Ouvrir Invite de commande en tant qu'administrateur (type CMD sur la boîte de recherche, cliquez avec le bouton droit de la souris sur le résultat "Invite de commande" et sélectionnez Exécuter en tant qu'administrateur )
2. À l'invite de commande, tapez la commande suivante pour afficher toutes les versions de sauvegarde disponibles :
- wbadmin get versions

3. À la sortie de la commande "wbadmin get versions", notez l'identifiant de version de la sauvegarde que vous voulez restaurer et l'emplacement de la sauvegarde.
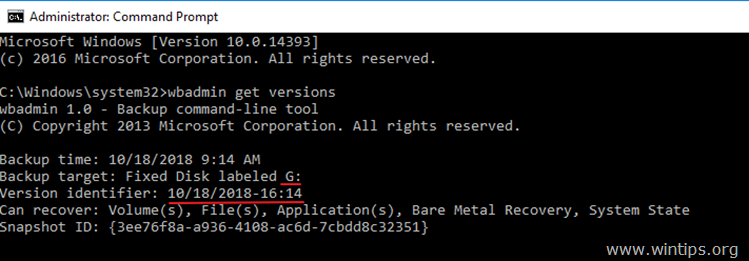
4. Pour effectuer une restauration de l'état du système, utilisez le wbadmin avec la syntaxe suivante :
- wbadmin start systemstaterecovery -version:versionIdentifier -backupTarget:Emplacement de la destination de sauvegarde -machine:MachineName -quiet
Par exemple, dans cet exemple, nous voulons restaurer la version de sauvegarde : 10/18/2018-16:14 qui est stocké dans le lecteur G : sur la machine locale (serveur). La commande sera donc :
- wbadmin start systemstaterecovery -version : 10/18/2018-16:14 -backupTarget : G:
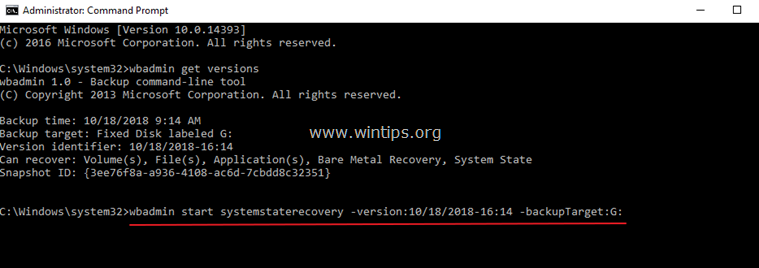
WbAdmin start systemstaterecovery (Explication des paramètres de base) : *
Remarque : Tapez "WbAdmin start systemstaterecovery" pour afficher tous les paramètres disponibles.
-version Spécifie l'identifiant de version de la sauvegarde à récupérer au format MM/JJ/AAAA-HH:MM. Si vous ne connaissez pas l'identifiant de version, tapez wbadmin get versions.
-backupTarget Spécifie l'emplacement de stockage qui contient la ou les sauvegardes que vous souhaitez récupérer. Ce paramètre est utile lorsque l'emplacement de stockage est différent de celui où sont habituellement stockées les sauvegardes de cet ordinateur.
Par exemple, si la sauvegarde est stockée dans le dossier de partage réseau suivant : \192.168.1.200\Public\Backup , la commande sera :
- wbadmin start systemstaterecovery -version:10/18/2018-16:14 -backupTarget:\192.168.1.200\Public\Backup
-machine Spécifie le nom de l'ordinateur que vous souhaitez récupérer. Ce paramètre est utile lorsque plusieurs ordinateurs ont été sauvegardés au même endroit. Doit être utilisé lorsque le paramètre -backupTarget est spécifié.
Par exemple, si vous voulez récupérer une autre machine (par exemple, le "Server01"), à partir d'une sauvegarde stockée dans le dossier réseau suivant : \192.168.1.200\Public\Backup, la commande sera la suivante :
- wbadmin start systemstaterecovery -version:10/18/2018-16:14 -backupTarget:\192.168.1.200\Public\Backup -machine:server01
-Silencieux Exécute la sous-commande sans aucune invite à l'utilisateur.
C'est tout ! Dites-moi si ce guide vous a aidé en laissant un commentaire sur votre expérience. Merci d'aimer et de partager ce guide pour aider les autres.

Andy Davis
Blog d'un administrateur système sur Windows





