Cuprins
Într-un articol anterior am descris modul în care puteți face automat copii de siguranță pentru Windows Server 2016/2012 sau 2012R2 utilizând funcția Windows Server Backup, pentru a vă proteja serverul de orice problemă care ar putea apărea și care l-ar putea împiedica să funcționeze corect.
În acest articol vă voi explica cum să restaurați Server 2016/2012/2012R2 la o stare anterioară a sistemului, dintr-o copie de rezervă a imaginii de sistem, creată cu aplicația Windows Server Backup, dacă sistemul este online (Windows poate porni normal).
Articole conexe:
- Cum se creează puncte de restaurare a sistemului pe Server 2016/2012 utilizând Windows Server Backup.Cum se restaurează fișierele din Windows Server Backup în Server 2016/2012/2012R2.
Cum să restaurați Server 2016 într-o stare anterioară a sistemului dintr-o copie de rezervă a imaginii sistemului.
Singura modalitate de a efectua o recuperare a stării sistemului pe Server 2016/2012, atunci când serverul este online, * este prin utilizarea utilitarului de comandă WbAdmin.
Notă: Dacă serverul dvs. nu poate porni în mod normal, citiți instrucțiunile din acest tutorial.
Pentru a restabili starea sistemului pe Server 2016/2012 cu WbAdmin:
1. Deschideți Solicitare de comandă în calitate de administrator. (tip CMD pe caseta de căutare, faceți clic dreapta pe rezultatul "Command Prompt" și selectați Rulați ca administrator )
2. La promptul de comandă, tastați următoarea comandă pentru a vizualiza toate versiunile de backup disponibile:
- wbadmin get versiuni

3. La ieșirea comenzii "wbadmin get versions", notați identificatorul de versiune al copiei de rezervă pe care doriți să o restaurați și locația copiei de rezervă.
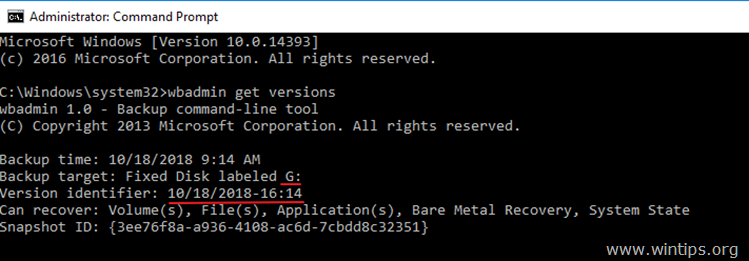
4. Pentru a efectua o restaurare a stării sistemului, utilizați wbadmin cu următoarea sintaxă:
- wbadmin start systemstaterecovery -version:VersionIdentifier -backupTarget:Backup Destination location -machine:MachineName -quiet
De exemplu, în acest exemplu, dorim să restaurăm versiunea de rezervă: 10/18/2018-16:14 care este stocată la unitatea G: pe mașina locală (server). Deci comanda va fi:
- wbadmin start systemstaterecovery -version: 10/18/2018-16:14 -backupTarget: G:
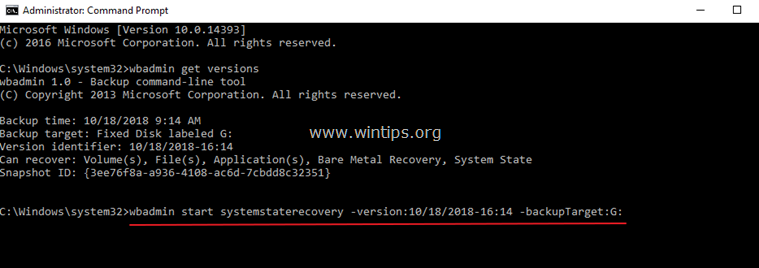
WbAdmin start systemstaterecovery (Explicația parametrilor de bază): *
Notă: Tastați "WbAdmin start systemstaterecovery" pentru a vedea toți parametrii disponibili.
-versiune Specifică identificatorul versiunii pentru copia de rezervă care trebuie recuperată în formatul MM/DD/AAAA-HH:MM. Dacă nu cunoașteți identificatorul versiunii, tastați wbadmin get versions.
-backupTarget Specifică locația de stocare care conține copia de rezervă sau copiile de rezervă pe care doriți să le recuperați. Acest parametru este util atunci când locația de stocare este diferită de cea în care sunt stocate de obicei copiile de rezervă ale acestui computer.
De exemplu, dacă copia de rezervă este stocată în următorul folder de partajare în rețea \\192.168.1.200\Public\Backup , comanda va fi:
- wbadmin start systemstaterecovery -version:10/18/2018-16:14 -backupTarget:\192.168.1.200\Public\Backup
-mașină Specifică numele calculatorului pe care doriți să îl recuperați. Acest parametru este util atunci când mai multe calculatoare au fost supuse unei copii de rezervă în aceeași locație. Trebuie utilizat atunci când este specificat parametrul -backupTarget.
De exemplu, dacă doriți să recuperați o altă mașină (de exemplu, "Server01"), dintr-o copie de rezervă stocată în următorul folder de rețea \\192.168.1.200\Public\Backup, comanda va fi:
- wbadmin start systemstaterecovery -version:10/18/2018-16:14 -backupTarget:\192.168.1.200\Public\Backup -machine:server01
-quiet Execută subcomanda fără a solicita utilizatorului.
Asta este! Spuneți-mi dacă acest ghid v-a ajutat, lăsând un comentariu despre experiența dvs. Vă rugăm să dați like și să distribuiți acest ghid pentru a-i ajuta și pe alții.

Andy Davis
Blogul unui administrator de sistem despre Windows





