Tartalomjegyzék
Egy korábbi cikkemben már leírtam, hogy a Windows Server 2016/2012 vagy 2012R2 Windows Server Backup funkció segítségével hogyan készíthet automatikusan biztonsági másolatot a Windows Server 2016/2012 vagy 2012R2 rendszeréről, hogy megvédje a szerverét minden olyan problémától, amely megakadályozhatja a megfelelő működését.
Ebben a cikkben elmagyarázom, hogyan lehet visszaállítani a Server 2016/2012/2012/2012R2 rendszert egy korábbi rendszerállapotba a Windows Server Backup alkalmazással készített rendszerarculat biztonsági mentéséből, ha a rendszer online van (a Windows képes normálisan elindulni).
Kapcsolódó cikkek:
- Rendszer-visszaállítási pontok létrehozása a Server 2016/2012 rendszeren a Windows Server biztonsági másolat segítségével.Hogyan lehet visszaállítani a fájlokat a Windows Server biztonsági másolatból a Server 2016/2012/2012/2012R2 rendszeren.
A Server 2016 rendszer korábbi rendszerállapotának visszaállítása rendszerarculati biztonsági másolatból.
A rendszerállapot helyreállításának egyetlen módja a Server 2016/2012 rendszeren, amikor a kiszolgáló online * van, a WbAdmin parancssegédprogram használata.
Megjegyzés: Ha a kiszolgáló nem tud normálisan elindulni, akkor olvassa el a bemutatóban található utasításokat.
A rendszerállapot visszaállítása a Server 2016/2012 szerveren a WbAdmin segítségével:
1. Nyissa meg a címet. Parancssor adminisztrátorként. (type CMD a keresőmezőn, kattintson a jobb gombbal a 'Command Prompt' találatra, és válassza a következő lehetőséget Rendszergazdaként futtatni )
2. A parancssorba írja be a következő parancsot az összes elérhető biztonsági mentés verziójának megtekintéséhez:
- wbadmin get versions

3. A "wbadmin get versions" parancs kimeneténél jegyezze fel a visszaállítani kívánt biztonsági másolat verzióazonosítóját és a biztonsági másolat helyét.
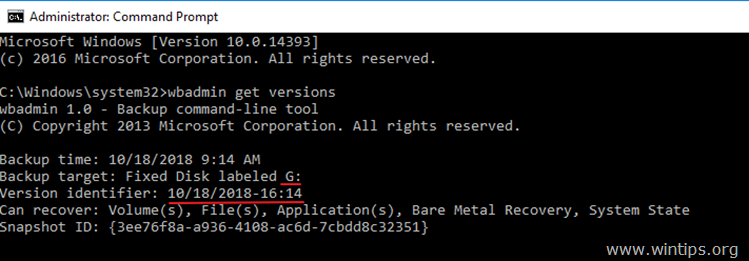
4. A rendszerállapot visszaállításához használja a wbadmin parancsot a következő szintaxissal:
- wbadmin start systemstaterecovery -version:versionIdentifier -backupTarget:Backup Destination location -machine:MachineName -quiet
Például ebben a példában a biztonsági másolatot szeretnénk visszaállítani: 10/18/2018-16:14 amelyet a meghajtón tárolnak G: a helyi gépen (szerver). Tehát a parancs a következő lesz:
- wbadmin start systemstaterecovery -version: 10/18/2018-16:14 -backupTarget: G:
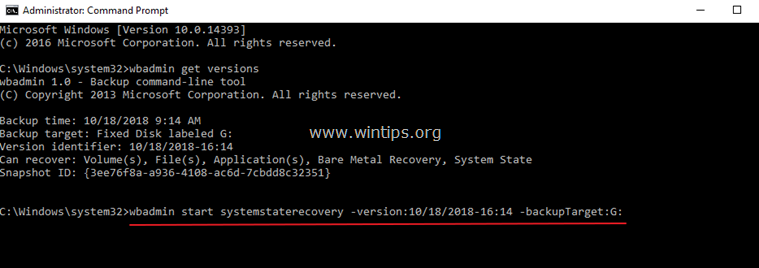
WbAdmin start systemstaterecovery (Az alapparaméterek magyarázata): *
Megjegyzés: Írja be a "WbAdmin start systemstaterecovery" parancsot az összes elérhető paraméter megtekintéséhez.
-verzió Megadja a helyreállítandó biztonsági mentés verzióazonosítóját MM/DD/YYYY-HH:MM formátumban. Ha nem ismeri a verzióazonosítót, írja be a wbadmin get versions parancsot.
-backupTarget Megadja a helyreállítani kívánt biztonsági másolatot vagy biztonsági másolatokat tartalmazó tárolási helyet. Ez a paraméter akkor hasznos, ha a tárolási hely eltér attól, ahol a számítógép biztonsági másolatai általában tárolódnak.
Ha például a biztonsági másolat a következő hálózati megosztási mappában van tárolva \\192.168.1.200\Public\Backup , a parancs a következő lesz:
- wbadmin start systemstaterecovery -version:10/18/2018-16:14 -backupTarget:\\192.168.1.200\Public\Backup
-gép Megadja a helyreállítani kívánt számítógép nevét. Ez a paraméter akkor hasznos, ha több számítógépről készült biztonsági mentés ugyanarra a helyre. A -backupTarget paraméter megadásakor kell használni.
Ha például egy másik gépet (pl. a "Server01"-et) szeretnénk helyreállítani a következő hálózati mappában tárolt biztonsági másolatból \\192.168.1.200\Public\Backup, a parancs a következő lesz:
- wbadmin start systemstaterecovery -version:10/18/2018-16:14 -backupTarget:\\192.168.1.200\Public\Backup -machine:server01
-csendes Az alparancsot a felhasználónak szóló kérés nélkül futtatja.
Ennyi! Tudasd velem, ha ez az útmutató segített neked, hagyj egy megjegyzést a tapasztalataidról. Kérlek, lájkold és oszd meg ezt az útmutatót, hogy másoknak is segíts.

Andy Davis
Rendszergazda blogja a Windowsról




