Sommario
In un precedente articolo ho descritto come è possibile eseguire automaticamente il backup di Windows Server 2016/2012 o 2012R2 utilizzando la funzione Windows Server Backup, al fine di proteggere il server da eventuali problemi che potrebbero impedirne il corretto funzionamento.
In questo articolo spiegherò come ripristinare Server 2016/2012/2012R2 a uno stato precedente del sistema, da un'immagine di backup del sistema creata con l'applicazione Windows Server Backup, se il sistema è online (Windows è in grado di avviarsi normalmente).
Articoli correlati:
- Come creare punti di ripristino del sistema su Server 2016/2012 utilizzando Windows Server Backup.Come ripristinare i file da Windows Server Backup in Server 2016/2012R2.
Come ripristinare Server 2016 in uno stato precedente del sistema da un'immagine di backup del sistema.
L'unico modo per eseguire un ripristino dello stato del sistema su Server 2016/2012, quando il server è online, * è utilizzare l'utilità di comando WbAdmin.
Nota: se il server non si avvia normalmente, leggere le istruzioni di questa guida.
Per ripristinare lo stato del sistema su Server 2016/2012 con WbAdmin:
1. Aperto prompt dei comandi come amministratore (tipo CMD sulla casella di ricerca, fare clic con il tasto destro del mouse sul risultato "Prompt dei comandi" e selezionare Eseguire come amministratore )
2. Al prompt dei comandi, digitare il seguente comando per visualizzare tutte le versioni di backup disponibili:
- wbadmin get versions

3. Nell'output del comando "wbadmin get versions", annotare l'identificatore di versione del backup che si desidera ripristinare e la posizione del backup.
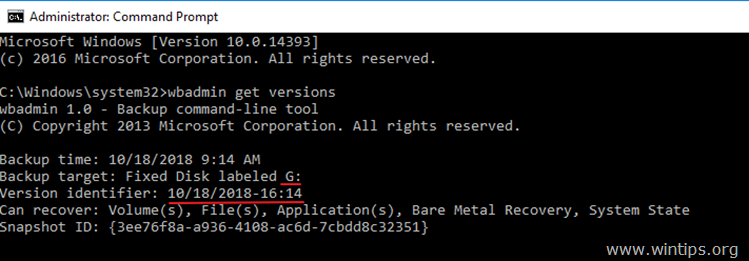
4. Per eseguire un ripristino dello stato del sistema, utilizzare wbadmin con la seguente sintassi:
- wbadmin start systemstaterecovery -version:versionIdentifier -backupTarget:Posizione di destinazione del backup -machine:MachineName -quiet
Ad esempio, in questo esempio si vuole ripristinare la versione di backup: 10/18/2018-16:14 che è memorizzato nell'unità G: sulla macchina locale (server). Quindi il comando sarà:
- wbadmin start systemstaterecovery -versione: 10/18/2018-16:14 -backupTarget: G:
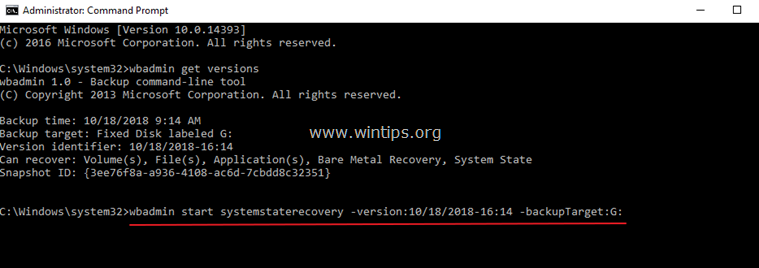
WbAdmin avvia systemstaterecovery (Spiegazione dei parametri di base): *
Nota: digitare "WbAdmin start systemstaterecovery" per visualizzare tutti i parametri disponibili.
-Versione Specifica l'identificatore di versione del backup da ripristinare nel formato MM/GG/AAAA-HH:MM. Se non si conosce l'identificatore di versione, digitare wbadmin get versions.
-backupTarget Specifica la posizione di archiviazione che contiene il backup o i backup che si desidera ripristinare. Questo parametro è utile quando la posizione di archiviazione è diversa da quella in cui sono solitamente archiviati i backup di questo computer.
Ad esempio, se il backup è archiviato nella seguente cartella di rete \\192.168.1.200\Public\Backup , il comando sarà:
- wbadmin start systemstaterecovery -version:10/18/2018-16:14 -backupTarget:\192.168.1.200\Public\Backup
-macchina Specifica il nome del computer che si desidera ripristinare. Questo parametro è utile quando è stato eseguito il backup di più computer nella stessa posizione. Deve essere usato quando è specificato il parametro -backupTarget.
Ad esempio, se si desidera ripristinare un'altra macchina (ad esempio il "Server01") da un backup memorizzato nella seguente cartella di rete \\192.168.1.200\Public\Backup, il comando sarà:
- wbadmin start systemstaterecovery -version:10/18/2018-16:14 -backupTarget:\192.168.1.200\Public\Backup -machine:server01
-Silenzioso Esegue il sottocomando senza richiedere nulla all'utente.
Fatemi sapere se questa guida vi è stata utile lasciando un commento sulla vostra esperienza. Vi prego di mettere "Mi piace" e di condividere questa guida per aiutare gli altri.

Andy Davis
Il blog di un amministratore di sistema su Windows





