Съдържание
В компютъра на клиент след подмяната на графичната карта NVidia (VGA) компютърът му вече не се зареждаше в нормален режим на Windows 7. Първото действие, което опитахме да разрешим този проблем, беше да стартираме в безопасен режим на Windows и след това да деинсталираме всички драйвери NVidia, намерени там. След това рестартирахме компютъра отново и оставихме Windows да намери и инсталира новия драйвер на графичната карта автоматично.след първото -задължително- рестартиране проблемът все още съществуваше: Windows беше заседнал при стартиране и нищо не се случваше. След като направихме някои проучвания, най-накрая намерихме следното решение за разрешаване на този проблем.
Изисквания: .NET framework 3.5
Поддържани операционни системи: Windows XP до Windows 8.1 (x86/X64)
Внимание : Опитайте този метод на свой риск, само ако се сблъскате с подобни проблеми, когато се опитате да инсталирате или деинсталирате новата си графична карта, като използвате препоръчаната от производителя процедура и инструкции.
Как да отстраните проблемите при зареждане след инсталиране на графична карта.
Стъпка 1: Стартирайте компютъра си в "Безопасен режим с работа в мрежа".
За целта:
1. Изключете компютъра си.
2. Стартирайте компютъра си (Включване) и докато компютърът се зарежда, натиснете " F8 ", преди да се появи логото на Windows.
3. Със стрелките на клавиатурата изберете " Безопасен режим с работа в мрежа " и натиснете "Enter".

Стъпка 2: Изтеглете и стартирайте " Деинсталиране на драйвери на дисплеи " полезност.
Деинсталиране на драйвери на дисплеи е програма за премахване на драйвери, която може да ви помогне да деинсталирате напълно драйвери и пакети за графични карти AMD/NVIDIA от вашата система, без да оставяте остатъци (включително ключове от регистъра, папки и файлове, хранилище за драйвери).
1. Отворете интернет браузъра си и изтеглете Инструмент за деинсталиране на драйвери на дисплеи DDU от едно от тези места:
- Официален уебсайт за изтегляне DDU: http://www.wagnardmobile.com/DDU/ Официален DDU Guru3D Изтегляне на огледало : http://www.guru3d.com/files_details/display_driver_uninstaller_download.html
2. Натиснете бутона "Изтегляне " бутон и запазете " Деинсталиране на драйвери на дисплеи " на вашия компютър (например " Настолен компютър" ).


3. Когато " DDU v12.3.exe " процесът на изтегляне на файла е завършен, преминете към местоположението за изтегляне на файла (напр. вашия " Настолен компютър ") и кликнете два пъти върху в " DDU v12.3.exe ”.

(Натиснете " Изпълнявайте ", когато го питат...)
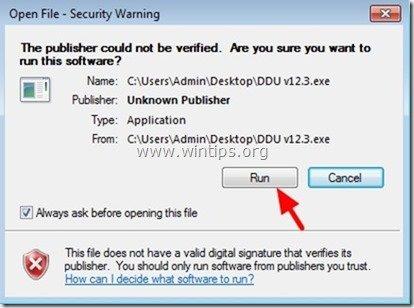
4. Посочете папка за дестинация за извлечените файлове (напр. " C:\Users\Admin\Desktop\DDUv123 ") и след това натиснете бутона " Извлечение " бутон.
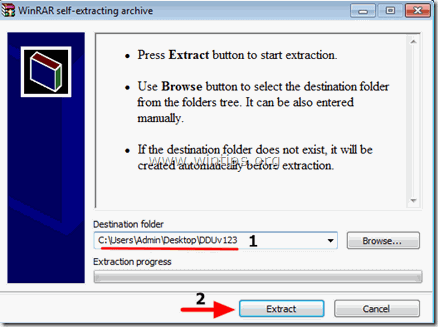
5. След като извличането приключи, отворете папката на местоназначението (напр. " DDUv123" на работния плот) и кликнете два пъти върху " Деинсталиране на драйвери на дисплеи " приложение.

6. Преса " OK " към предупредителното съобщение DDU.*
Забележка: Описаната по-долу процедура обикновено е ефективна и не причинява проблеми на компютъра ви. Но от съображения за сигурност е по-добре да направите резервно копие на личните си файлове, преди да използвате DDU полезност.

7. Когато " Деинсталатор на драйвери на дисплеи" стартира се основното приложение, изберете ( 1 ) графична карта модел ( напр. "NVIDIA"), проверете ( 2 ) " Премахване на папки C:\AMD и C:\NVIDIA " и след това натиснете " Почистване и рестартиране (силно препоръчително) " бутон.
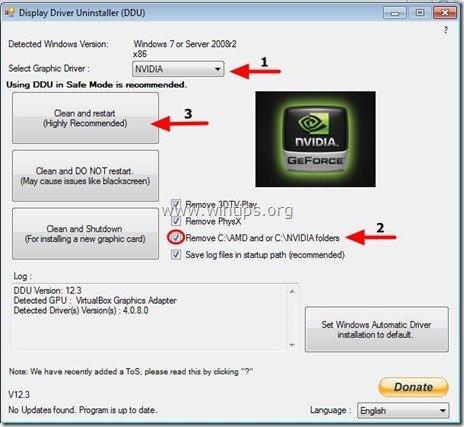
След рестартиране на компютъра Windows трябва да стартира нормално и без проблеми.
Стъпка 3: Изтеглете и инсталирайте графичен драйвер.
Когато компютърът ви се рестартира, отидете на уебсайта на производителя на графичната карта, за да изтеглите и инсталирате съответния драйвер за графичната карта:
- Изтегляне на драйвер на NVidia Изтегляне на драйвер на AMD (ATI)
Късмет!

Анди Дейвис
Блог на системен администратор за Windows





