Tartalomjegyzék
Egy ügyfél számítógépén az NVidia grafikus (VGA) kártya cseréje után a számítógép nem indult el többé a Windows 7 normál módjában. Az első intézkedés, amit megpróbáltunk a probléma megoldására, az volt, hogy a Windows biztonságos módjába indítottunk, majd eltávolítottuk az összes ott található NVidia illesztőprogramot. Ezt követően újraindítottuk a számítógépet, és hagytuk, hogy a Windows automatikusan megtalálja és telepítse az új grafikus kártya illesztőprogramját.az első -szükséges- újraindítás után a probléma még mindig fennállt: a Windows beragadt a rendszerindításkor, és semmi sem történt. Némi kutatás után végül a következő megoldást találtuk a probléma megoldására.
Követelmények: .NET keretrendszer 3.5
Támogatott operációs rendszer: Windows XP-től Windows 8.1-ig (x86/X64)
Figyelem : Csak akkor próbálja ki ezt a módszert saját felelősségére, ha hasonló problémákkal szembesül, amikor a gyártó által ajánlott eljárással és utasításokkal próbálja telepíteni vagy eltávolítani az új grafikus kártyát.
A grafikus kártya telepítése utáni bootproblémák megoldása.
1. lépés: Indítsa el a számítógépet "Biztonságos módban hálózatba kapcsolással".
Ehhez:
1. Kapcsolja ki a számítógépet.
2. Indítsa el a számítógépet (bekapcsolás) és a számítógép indításakor, sajtó a " F8 " billentyűt, mielőtt megjelenik a Windows logó.
3. A billentyűzet nyilainak segítségével válassza ki a " Biztonságos mód hálózatba kapcsolással " opciót, és nyomja meg az "Enter" gombot.

2. lépés: Töltse le és futtassa a " Megjelenítő illesztőprogram eltávolító " segédprogram.
Megjelenítő illesztőprogram eltávolító egy illesztőprogram eltávolító segédprogram, amely segíthet teljesen eltávolítani az AMD/NVIDIA grafikus kártya illesztőprogramjait és csomagjait a rendszerből, anélkül, hogy maradványokat hagyna maga után (beleértve a rendszerleíró kulcsokat, mappákat és fájlokat, illesztőprogram-tárolót).
1. Nyissa meg az internetböngészőt és töltse le Display Driver Uninstaller DDU segédprogram ezen helyszínek egyikéről:
- Hivatalos DDU letöltési weboldal: http://www.wagnardmobile.com/DDU/ Hivatalos DDU Guru3D letöltése Tükör : http://www.guru3d.com/files_details/display_driver_uninstaller_download.html
2. Nyomja meg a " Letöltés " gombra, és mentse a " Megjelenítő illesztőprogram eltávolító " segédprogramot a számítógépén (pl. a " Asztal" ).


3. Amikor " DDU v12.3.exe " fájl letöltési folyamat befejeződött, navigáljon a fájl letöltési helyére (pl. a " Asztali ") és kattintson duplán a címre. at " DDU v12.3.exe ”.

(Press " Fuss " amikor megkérdezték...)
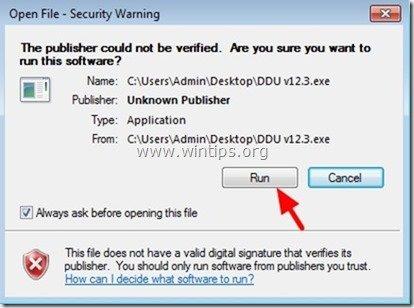
4. Adjon meg egy célmappát a kinyert fájlok számára (pl. " C:\Users\Admin\Desktop\DDUv123 "), majd nyomja meg a " Kivonat " gombra.
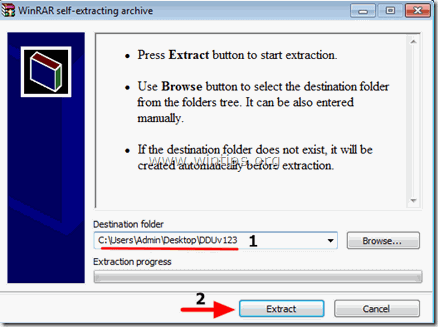
5. Ha a kicsomagolás befejeződött, nyissa meg a célmappát (pl. " DDUv123" az asztalon) és kattintson duplán a " Megjelenítő illesztőprogram eltávolító " alkalmazás.

6. Sajtó " OK " a DDU figyelmeztető üzenethez.*
Megjegyzés: Az alább leírt eljárás általában hatékony, és nem okoz problémát a számítógépen. Biztonsági okokból azonban jobb, ha biztonsági mentést készít a személyes fájljairól, mielőtt használja a DDU hasznosság.

7. Amikor a " Megjelenítő illesztőprogram eltávolító" a fő alkalmazás elindul, válassza ki a címet. ( 1 ) az Ön grafikus kártya modell ( pl. "NVIDIA"), ellenőrizze a címet. ( 2 ) a " A C:\AMD és vagy C:\NVIDIA mappák eltávolítása " opciót, majd nyomja meg a " Tiszta és újraindítás (erősen ajánlott) " gombra.
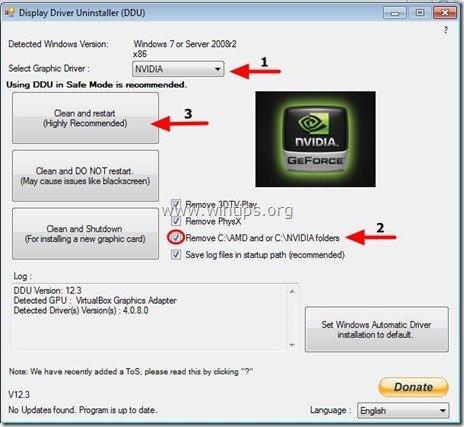
A számítógép újraindítása után a Windowsnak normálisan és problémamentesen kell elindulnia.
3. lépés: Töltse le és telepítse a grafikus illesztőprogramot.
Ha a számítógép újraindul, navigáljon a grafikus kártya gyártójának weboldalára, hogy letöltse és telepítse a grafikus kártyához tartozó illesztőprogramot:
- NVidia illesztőprogram letöltéseAMD (ATI) illesztőprogram letöltése
Sok szerencsét!

Andy Davis
Rendszergazda blogja a Windowsról





