Spis treści
W komputerze klienta, po wymianie karty graficznej NVidia (VGA), komputer nie uruchamiał się już w trybie normalnym Windows 7. Pierwszą czynnością, którą próbowaliśmy rozwiązać ten problem, było uruchomienie systemu w trybie bezpiecznym Windows, a następnie odinstalowanie wszystkich znalezionych tam sterowników NVidia. Następnie ponownie uruchomiliśmy komputer i pozwoliliśmy, aby Windows automatycznie odnalazł i zainstalował nowy sterownik karty graficznej. Jednakpo pierwszym - wymaganym- restarcie, problem nadal istniał: Windows utknął na starcie i nic się nie działo. Po zrobieniu kilku badań, w końcu znaleźliśmy następujące rozwiązanie, aby rozwiązać ten problem.
Wymagania: .NET framework 3.5
Obsługiwany system operacyjny: Windows XP do Windows 8.1 (x86/X64)
Uwaga : Wypróbuj tę metodę na własne ryzyko, tylko jeśli napotkasz podobne problemy podczas próby zainstalowania lub odinstalowania nowej karty graficznej przy użyciu zalecanej przez producenta procedury i instrukcji.
Jak naprawić problemy z uruchomieniem komputera po instalacji karty graficznej.
Krok 1: Uruchom komputer w "Trybie bezpiecznym z obsługą sieci".
Aby to zrobić:
1. wyłączyć komputer.
2. uruchomić komputer (Power On) i podczas uruchamiania komputera, naciśnij the " F8 " klawisz przed pojawieniem się logo Windows.
3. Używając strzałek na klawiaturze, wybierz " Tryb bezpieczny z obsługą sieci " opcja i naciśnij "Enter".

Krok 2: Pobierz i uruchom program " Dezinstalator sterowników wyświetlacza " użyteczność.
Dezinstalator sterowników wyświetlacza to narzędzie do usuwania sterowników, które może pomóc w całkowitym odinstalowaniu sterowników i pakietów kart graficznych AMD/NVIDIA z systemu, bez pozostawiania po sobie resztek (w tym kluczy rejestru, folderów i plików, sklepu ze sterownikami).
1. Otwórz przeglądarkę internetową i pobierz Narzędzie Display Driver Uninstaller DDU z jednego z tych miejsc:
- Oficjalna strona DDU Download: http://www.wagnardmobile.com/DDU/ Oficjalny serwer DDU Guru3D Download Mirror : http://www.guru3d.com/files_details/display_driver_uninstaller_download.html
2. Naciśnij przycisk "Pobierz " i zapisać " Dezinstalator sterowników wyświetlacza " na komputerze (np. na komputerze " Pulpit" ).


3. Kiedy " DDU v12.3.exe " proces pobierania pliku został zakończony, przejdź do lokalizacji pobierania pliku (np. Twój " Pulpit ") oraz kliknij dwukrotnie na stronie na " DDU v12.3.exe ”.

(Press " Uruchom " na pytanie (...)
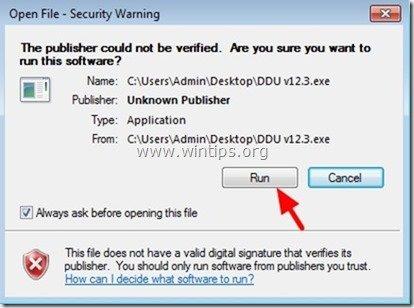
4. Określ folder docelowy dla wyodrębnionych plików (np. " C:{C:$aaccff}Przedstawicielstwo Administratora - Pulpit -DV123 "), a następnie naciśnij przycisk " Wyciąg " przycisk.
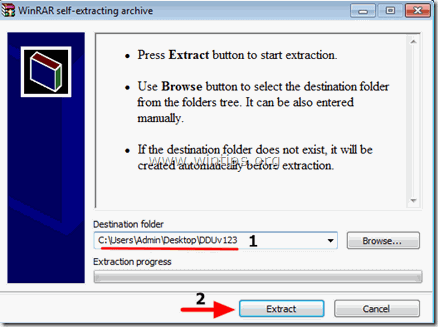
5. Po zakończeniu ekstrakcji otwórz folder docelowy (np. " DDUv123" na Pulpicie) i kliknij dwukrotnie na " Dezinstalator sterowników wyświetlacza " aplikacja.

6. Prasa " OK " do komunikatu ostrzegawczego DDU.*
Uwaga: Opisana poniżej procedura jest zazwyczaj skuteczna i nie powoduje problemów z komputerem, ale dla bezpieczeństwa lepiej jest wykonać kopię zapasową plików osobistych przed użyciem programu. DDU użyteczności.

7. Kiedy " Display Driver Uninstaller" startuje główna aplikacja, wybierz ( 1 ) twój karta graficzna model ( np. "NVIDIA"), sprawdź ( 2 ) the " Usuń foldery C:™AMD i C:™NVIDIA. ", a następnie naciśnij przycisk " Czystość i ponowne uruchomienie (Highly Recommended) " przycisk.
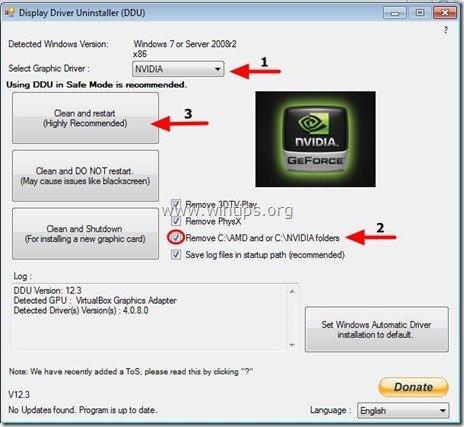
Po ponownym uruchomieniu komputera, system Windows powinien uruchomić się normalnie i bez problemów.
Krok 3: Pobierz i zainstaluj sterownik graficzny.
Po ponownym uruchomieniu komputera przejdź do witryny producenta karty graficznej, aby pobrać i zainstalować odpowiedni sterownik dla karty graficznej:
- Pobieranie sterowników NVidia Pobieranie sterownikówAMD (ATI)
Powodzenia!

Andy'ego Davisa
Blog administratora systemu o systemie Windows





