Cuprins
La calculatorul unui client, după înlocuirea plăcii grafice NVidia (VGA), computerul nu mai pornea în modul normal al Windows 7. Prima acțiune pe care am încercat să o rezolvăm a fost să pornim în modul de siguranță al Windows și apoi să dezinstalăm toate driverele NVidia găsite acolo. După aceea am repornit din nou computerul și am lăsat Windows să găsească și să instaleze automat noul driver al plăcii grafice. Dar...la prima repornire -necesară- problema era încă acolo: Windows se bloca la pornire și nu se întâmpla nimic. După ce am făcut câteva cercetări, am găsit în cele din urmă următoarea soluție pentru a rezolva această problemă.
Cerințe: .NET framework 3.5
Sisteme de operare acceptate: Windows XP până la Windows 8.1 (x86/X64)
Atenție : Încercați această metodă pe propria răspundere, numai dacă întâmpinați probleme similare atunci când încercați să instalați sau să dezinstalați noua placă grafică utilizând procedura și instrucțiunile recomandate de furnizor.
Cum să remediați problemele de pornire după instalarea unei plăci grafice.
Pasul 1: Porniți calculatorul în "Safe Mode with Networking".
Pentru a face acest lucru:
1. Închideți calculatorul.
2. Porniți calculatorul (Pornire) și în timp ce calculatorul pornește, apăsați " F8 " înainte de apariția logo-ului Windows.
3. Cu ajutorul săgeților de la tastatură, selectați " Safe Mode with Networking " și apăsați "Enter".

Pasul 2: Descărcați și rulați fișierul " Dezinstalator de drivere de afișaj " utilitate.
Dezinstalator de drivere de afișaj este un utilitar de înlăturare a driverelor care vă poate ajuta să dezinstalați complet driverele și pachetele pentru plăci grafice AMD/NVIDIA din sistem, fără a lăsa resturi în urmă (inclusiv chei de regiștri, foldere și fișiere, stocul de drivere).
1. Deschideți browserul de Internet și descărcați Display Driver Uninstaller Utilitarul DDU din una dintre aceste locații:
- Site-ul oficial de descărcare DDU: http://www.wagnardmobile.com/DDU/ Oglinda oficială de descărcare DDU Guru3D : http://www.guru3d.com/files_details/display_driver_uninstaller_download.html
2. Apăsați butonul "Descarcă " și salvați fișierul " Dezinstalator de drivere de afișaj " de pe computerul dumneavoastră (de exemplu, aplicația " Desktop" ).


3. Când " DDU v12.3.exe " se încheie procesul de descărcare a fișierului, navigați la locația de descărcare a fișierului (de exemplu, fișierul " Desktop ") și faceți dublu clic pe la " DDU v12.3.exe ”.

(Presa " Rulați " când a fost întrebat...)
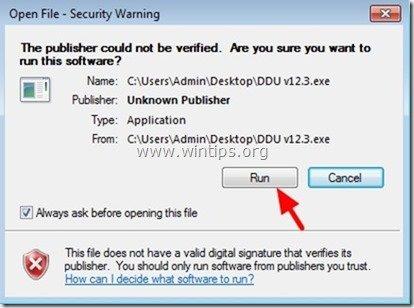
4. Specificați un dosar de destinație pentru fișierele extrase (de exemplu, " C:\Users\Admin\Desktop\DDUv123 ") și apoi apăsați butonul " Extras ".
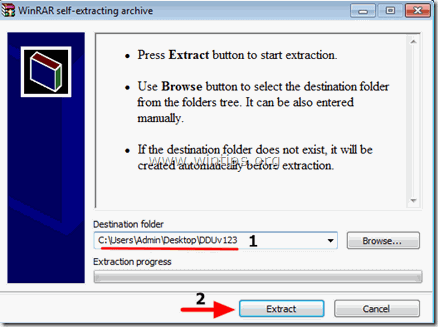
5. Când extracția este finalizată, deschideți dosarul de destinație (de exemplu, " DDUv123" pe desktop) și faceți dublu clic pe " Dezinstalator de drivere de afișaj ".

6. Presa " OK " la mesajul de avertizare DDU.*
Notă: Procedura descrisă mai jos este de obicei eficientă și nu cauzează probleme calculatorului dvs. Dar, din motive de siguranță, este mai bine să faceți o copie de rezervă a fișierelor personale înainte de a utiliza funcția DDU utilitate.

7. Atunci când " Dezinstalatorul de drivere de afișaj" începe aplicația principală, selectați ( 1 ) dvs. placă grafică model ( De exemplu. "NVIDIA"), verificați ( 2 ) " Eliminați folderele C:\AMD și sau C:\NVIDIA " și apoi apăsați opțiunea " Curățați și reporniți (Foarte recomandat) ".
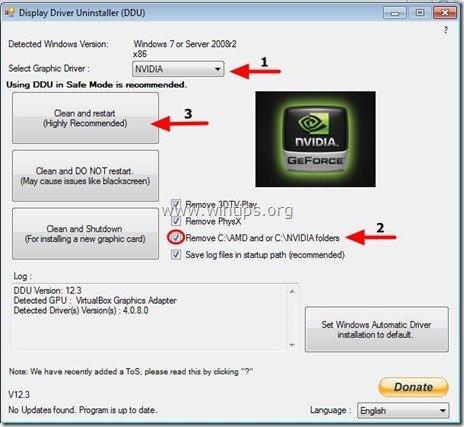
După repornirea computerului, Windows ar trebui să pornească normal și fără probleme.
Pasul 3: Descărcați și instalați driverul grafic.
La repornirea computerului, accesați site-ul web al producătorului plăcii grafice pentru a descărca și instala driverul corespunzător pentru placa dvs. grafică:
- Descărcare de drivere NVidia Descărcare de drivereAMD (ATI) Descărcare de drivere
Mult noroc!

Andy Davis
Blogul unui administrator de sistem despre Windows





