Sisukord
Ühe kliendi arvutis ei käivitunud pärast NVidia graafikakaardi (VGA) vahetamist tema arvuti enam Windows 7 normaalses režiimis. Esimene tegevus, mida me proovisime probleemi lahendamiseks teha, oli käivitada Windows Safe Mode'i ja seejärel eemaldada kõik sealt leitud NVidia draiverid. Pärast seda käivitasime arvuti uuesti ja lasime Windowsil automaatselt leida ja paigaldada uue graafikakaardi draiveri.pärast esimest -vajalikku- taaskäivitust oli probleem endiselt olemas: Windows jäi käivitamisel kinni ja midagi ei juhtunud. Pärast mõningaid uuringuid leidsime lõpuks järgmise lahenduse selle probleemi lahendamiseks.
Nõuded: .NET raamistik 3.5
Toetatud operatsioonisüsteem: Windows XP kuni Windows 8.1 (x86/X64)
Tähelepanu : Proovige seda meetodit omal riisikol, ainult juhul, kui teil tekib sarnaseid probleeme, kui proovite oma uut graafikakaarti paigaldada või eemaldada, kasutades tootja soovitatud protseduuri ja juhiseid.
Kuidas lahendada käivitamisprobleeme pärast graafikakaardi paigaldamist.
Samm 1: Käivitage arvuti turvalises režiimis koos võrguga.
Selleks:
1. Lülitage arvuti välja.
2. Käivitage arvuti (Power On) ja kui arvuti käivitub, vajutage " F8 " klahvi enne Windowsi logo ilmumist.
3. Kasutades klaviatuuri nooli, valige " Ohutu režiim koos võrguga " ja vajutage "Enter".

2. samm: Laadige alla ja käivitage " Display Driver Uninstaller " utiliit.
Display Driver Uninstaller on draiveri eemaldamise utiliit, mis aitab teil täielikult eemaldada AMD/NVIDIA graafikakaartide draiverid ja paketid süsteemist, jätmata maha ülejääke (sealhulgas registrivõtmed, kaustad ja failid, draiveripoed).
1. Avage oma internetibrauser ja laadige alla Display Driver Uninstaller DDU utiliit ühest neist kohtadest:
- Ametlik DDU allalaadimise veebisait: http://www.wagnardmobile.com/DDU/ Ametlik DDU Guru3D allalaadimise peegel : http://www.guru3d.com/files_details/display_driver_uninstaller_download.html
2. Vajutage " Lae alla " nuppu ja salvestage " Display Driver Uninstaller " utiliit teie arvutis (nt teie " Töölaud" ).


3. Kui " DDU v12.3.exe " faili allalaadimise protsess on lõpetatud, navigeerige faili allalaadimiskohas (nt teie " Töölauaarvuti ") ja topeltklikk kell " DDU v12.3.exe ”.

(Press " Käivita " kui küsitakse...)
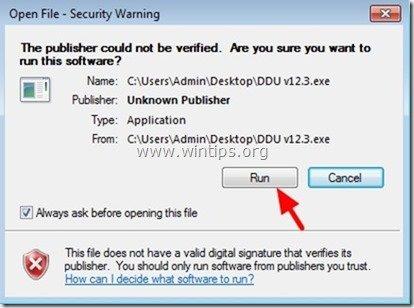
4. Määrake sihtkaust väljavõetud failide jaoks (nt " C:\Users\Admin\Desktop\DDUv123 ") ja seejärel vajutage nuppu " Väljavõte " nuppu.
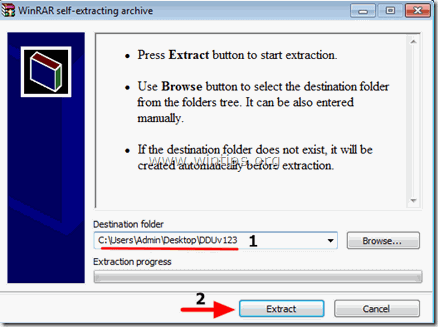
5. Kui ekstraheerimine on lõpetatud, avage sihtkaust (nt " DDUv123" oma töölaual) ja topeltklõpsake aadressil " Display Driver Uninstaller " taotlus.

6. Press " OK " DDU hoiatussõnumile.*
Märkus: Allpool kirjeldatud protseduur on tavaliselt tõhus ja ei tekita teie arvutile probleeme. Kuid turvalisuse huvides on parem teha oma isiklikest failidest varukoopia, enne kui kasutate DDU kasulikkus.

7. Kui " Display Driver Uninstaller" põhirakendus käivitub, valige ( 1 ) teie graafikakaart mudel ( nt. "NVIDIA"), kontrollige ( 2 ) " Eemaldage kaustad C:\AMD ja või C:\NVIDIA " ja seejärel vajutage valikut " Puhastada ja taaskäivitada (väga soovitatav) " nuppu.
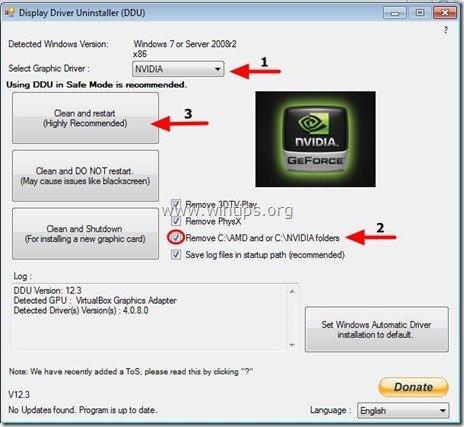
Pärast arvuti taaskäivitamist peaks Windows käivituma normaalselt ja probleemideta.
3. samm: Laadige alla ja installige graafikadraiver.
Kui arvuti taaskäivitub, minge oma graafikakaardi tootja veebisaidile, et laadida alla ja installida vastav draiver oma graafikakaardile:
- NVidia draiveri allalaadimineAMD (ATI) draiveri allalaadimine
Palju õnne!

Andy Davis
Süsteemiadministraatori ajaveeb Windowsi kohta





