Съдържание
Следващият проблем е възникнал на лаптоп SONY VAIO след инсталиране на Windows 10 Falls Creators Update 1709: времето за зареждане и стартиране на Windows 10 е изключително бавно. Всъщност след показване на логото на Windows системата се задържа на черен екран с точките на анимацията за зареждане за дълго време и след въвеждане на паролата за вход десктопът на Windows 10 и иконите в лентата със задачи се появяват за известно време.
Проблемът с бавното стартиране на Windows 10 след инсталиране на актуализации обикновено се дължи на остаряла или несъвместима програма или драйвер на устройство. В други случаи проблемът се дължи на това, че някои критични актуализации може да съдържат грешки, които все още не са отстранени от Microsoft.
В този урок ще намерите инструкции за разрешаване на проблема с бавното стартиране на операционната система Windows 10 след инсталиране на критична актуализация.
Как да поправите проблема с бавното зареждане на Windows.
Стъпка 1. Извършване на чисто зареждане
1. Едновременно натиснете Windows  + R за отваряне на Изпълнявайте '.
+ R за отваряне на Изпълнявайте '.
2 . В командното поле за изпълнение въведете msconfig натиснете Въведете за да отворите Конфигурация на системата полезност.
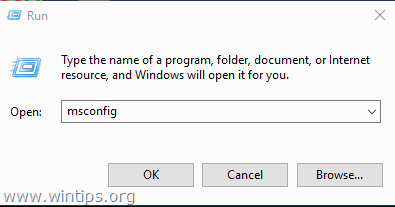
3. На адрес Услуги таб, проверете на Скриване на всички услуги на Microsoft квадратчето за отметка.
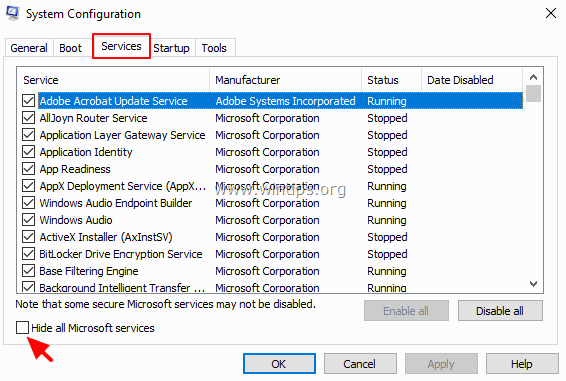
4. След това натиснете бутона Деактивиране на всички за да деактивирате всички услуги, които не са свързани с Windows и се стартират с Windows.

5. След това изберете Стартиране и щракнете върху Отворете мениджъра на задачите .
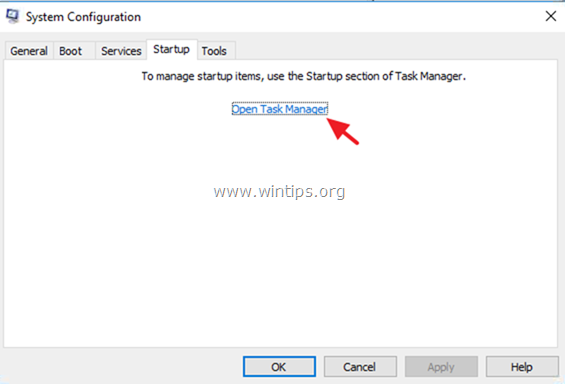
6. Изберете един по един всички стартиращи елементи и щракнете върху Деактивиране на .
7. Накрая щракнете върху OK и рестартиране на вашия компютър.
8. Проверете дали времето за зареждане е по-бързо. Ако е наред, отворете отново помощната програма за системна конфигурация (msconfig) и разрешете една по една забранените услуги и програми и рестартирайте системата, докато откриете кои от тях причиняват бавното зареждане на Windows 10.
Стъпка 2. Деактивирайте бързото стартиране.
1. В полето за търсене въведете контролен панел и натиснете Въведете .
2. Променете Преглед на B y (в горния десен ъгъл) до Малки икони и след това щракнете върху Опции за захранване .
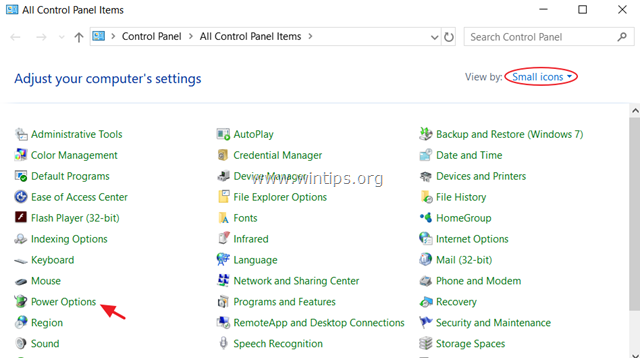
3. В левия прозорец изберете Изберете какво да правят бутоните за включване .
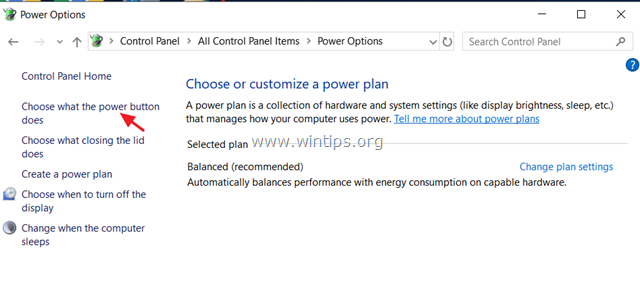
4. Кликнете върху Промяна на настройки, които в момента не са достъпни .
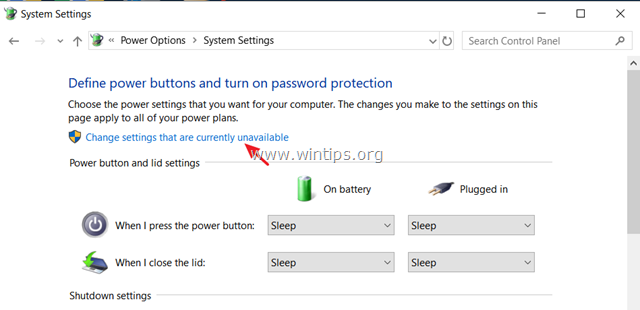
5. Превъртете надолу и премахнете отметката от на Включете бързото стартиране (препоръчително) и щракнете върху Запазване на промените. *
Забележка: Ако " Включете бързото стартиране (препоръчително) " липсва в този прозорец, тогава трябва да разрешите хибернацията на компютъра си.
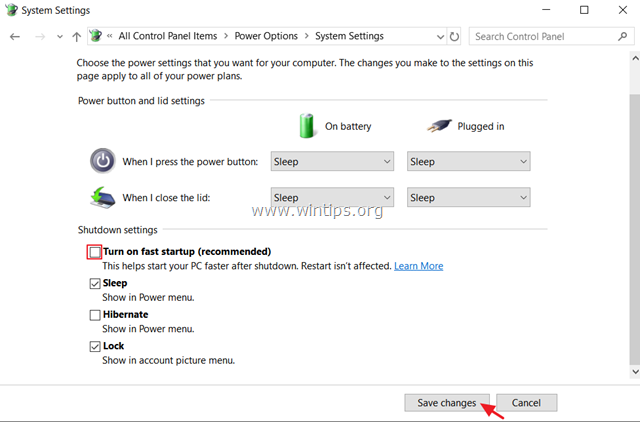
Стъпка 3: Актуализирайте драйверите на адаптера GRAPHICS.
Следващата стъпка за решаване на проблема с бавното стартиране на Windows 10 е да актуализирате драйверите за графичния адаптер. За да направите това:
1. Натиснете Windows  + " R ", за да заредите Изпълнявайте диалогов прозорец.
+ " R ", за да заредите Изпълнявайте диалогов прозорец.
2. Тип devmgmt.msc и натиснете Въведете за да отворите Device Manager.
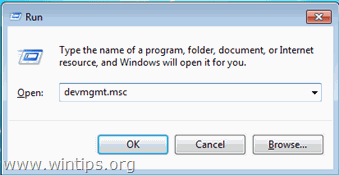
3. В мениджъра на устройства, разширете контролерите на дисплея.
4. Щракнете с десния бутон на мишката върху инсталирания адаптер за дисплей и изберете Деинсталиране на устройство .

5. В прозореца за предупреждение, проверете първо ' Изтриване на софтуера на драйвера за това устройство ' и щракнете върху Деинсталиране на .
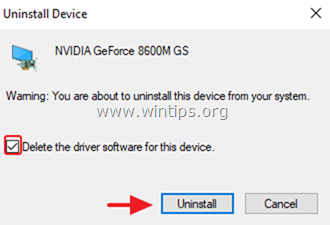
6. Рестартиране вашия компютър.
7. След рестартиране, продължете и преинсталирайте най-новия софтуер за драйвери за вашето VGA устройство от сайта за поддръжка на производителя. *
- Изтегляне на драйвер на NVidia Изтегляне на драйвер на AMD (ATI)
Забележка: В някои случаи инсталирането на най-старата версия на VGA драйвера може да реши проблема с бавното стартиране на Windows 10.
Стъпка 4. Деактивиране на Ultra Low Power State (ULPS) на графичния адаптер на AMD
ULPS е състояние на заспиване, което понижава честотите и напреженията на непървичните карти в опит да спести енергия, но недостатъкът на ULPS е, че може да доведе до бавно стартиране на системата, ако използвате графичен адаптер на AMD. За да деактивирате ULPS:
1. Едновременно натиснете Windows  + R за отваряне на Изпълнявайте '.
+ R за отваряне на Изпълнявайте '.
2 . В командното поле за изпълнение въведете regedit натиснете Въведете за да отворите Редактор на регистъра.
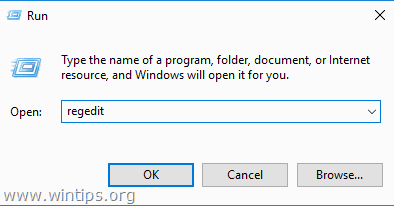
3. От менюто Edit (Редактиране) щракнете върху Find (Намери).
4. В полето за търсене въведете EnableULPS и натиснете Намерете следващия .
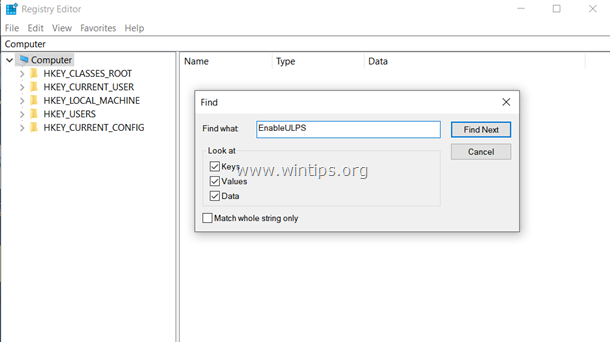
5. Кликнете два пъти върху " EnableULPS " подчертана стойност и променете данните за стойността от 1 към 0 . кликнете OK когато е готово.
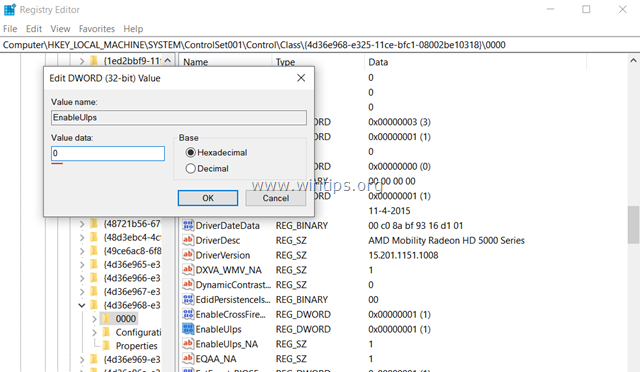
6. С натискане на бутона F3 ключ, намерете останалите " EnableULPS " стойности и променете данните за стойността от 1 към 0 .
7. Когато е готово, затворете редактор на регистъра и рестартиране на вашия компютър.
Допълнителна помощ: Ако след рестартиране все още имате проблем с бавното стартиране и имате лаптоп с два графични адаптера (напр. Intel и AMD), отворете Device Manger и деактивирайте втория адаптер. [щракнете с десния бутон на мишката върху втория адаптер (напр. AMD) и изберете Деактивиране на устройството . тогава рестартиране .]
Други решения за отстраняване на проблема с бавното стартиране на Windows 10.
1. Деинсталирайте и преинсталирайте най-новата версия на вашата антивирусна програма/програма за сигурност.
2. Извършете ремонт на Windows 10 с обновяване на място.
3. Нулиране на Windows 10 от Настройки -> Актуализация и сигурност -> Възстановяване. По време на процеса на възстановяване ще бъдете попитани дали да запазите или не личните си файлове.
4. Създайте резервно копие на файловете си на друг носител за съхранение и след това извършете чиста инсталация на Windows 10, като използвате най-новия инсталатор на Windows 10.
Това е! Уведомете ме дали това ръководство ви е помогнало, като оставите коментар за опита си. Моля, харесайте и споделете това ръководство, за да помогнете на другите.

Анди Дейвис
Блог на системен администратор за Windows





