Съдържание
До днес всички операционни системи Windows (Windows 7, Vista, XP) имаха лесен начин да влязат в менюто с разширени опции и в безопасен режим* чрез натискане на клавиша F8 при зареждане на Windows. С операционната система Windows 8 Microsoft променя начина за влизане в това меню с по-сложни стъпки, защото новата операционна система има нов зареждащ модул с графичен интерфейс, но също така и защото таблетите нямат клавиши.за натискане по време на зареждане.
* Безопасен режим е режимът, при който системата зарежда минималния набор от драйвери, които са важни за стартирането на Windows. В този режим потребителят може да диагностицира проблеми с драйверите или да почисти компютъра си от вируси, троянски коне и др.
Как да стартирате Windows 8, 8.1 в безопасен режим:
В тази статия ще ви покажа как да влезете в Safe Mode по три начина:
Метод 1: Използване на командата "MSCONFIG".
- Преса " Windows ”
 + " R ", за да заредите Изпълнявайте диалогов прозорец. Въведете " msconfig" и натиснете Въведете . Кликнете върху Обувки и след това маркирайте " Безопасно стартиране " опция. Кликнете върху " OK " и рестартиране на вашия компютър.
+ " R ", за да заредите Изпълнявайте диалогов прозорец. Въведете " msconfig" и натиснете Въведете . Кликнете върху Обувки и след това маркирайте " Безопасно стартиране " опция. Кликнете върху " OK " и рестартиране на вашия компютър.
Забележка: За да стартирате Windows в " Нормален режим " отново трябва да премахнете отметката от " Безопасно стартиране ", като използвате същата процедура.
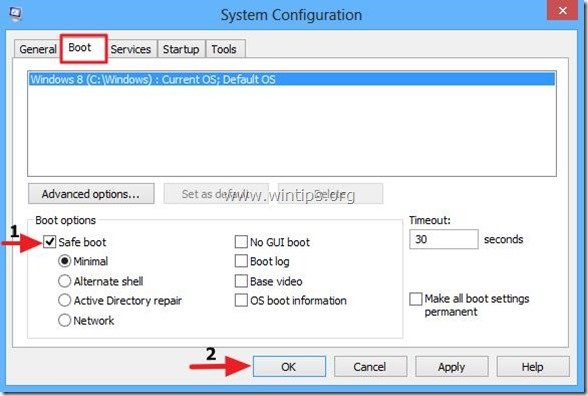
Метод 2. Използване на Charms > Settings.
Забележка: Използвайте този метод, ако не сте запознати с изпълнението на команди и искате да въведете " Разширени опции " за отстраняване на неизправности в компютъра ( Стъпка 5 ).
Стъпка 1. Поставете мишката в долния десен ъгъл на екрана, за да отворите менюто Charms.
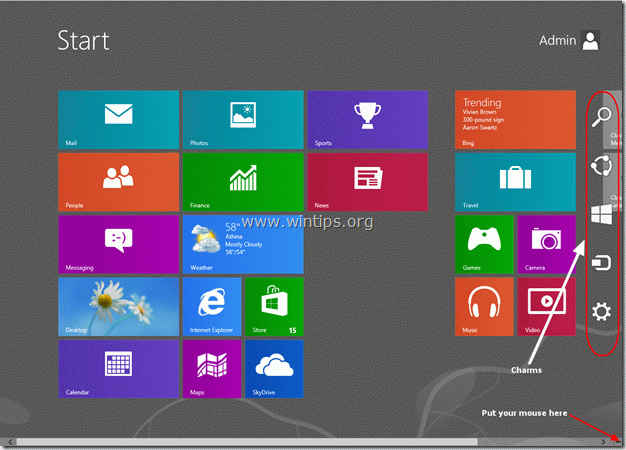
Стъпка 2. Изберете " Предавка " отдясно, за да отворите настройките. 
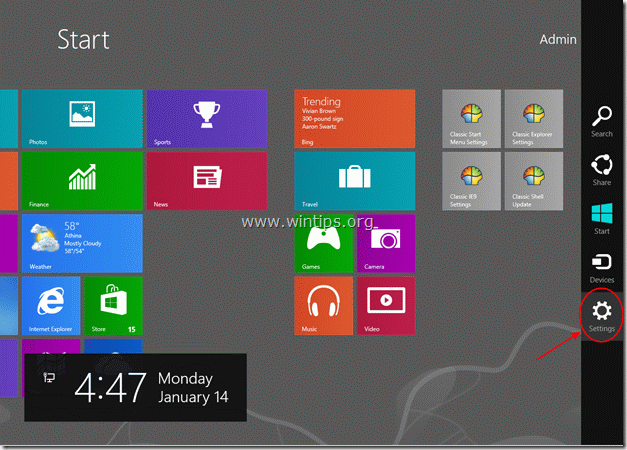
Стъпка 3: Задръжте натиснат " SHIFT " и щракнете върху " Захранване ”.

Стъпка 4. Докато държите натиснат бутона "SHIFT" щракнете върху " Рестартиране на ”.
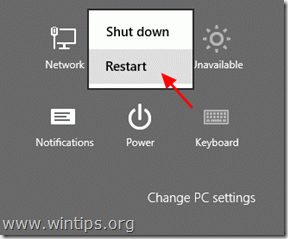
Когато компютърът се рестартира, се появява екранът за отстраняване на неизправности:
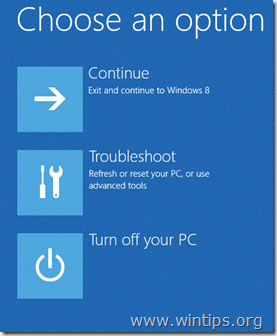
Продължете да влизате в безопасен режим в Стъпка 5 .
Метод 3: Използване на командата "shutdown.exe /r /o".
Забележка: Използвайте този метод, ако сте запознати с изпълнението на команди и искате да въведете " Разширени опции " за отстраняване на неизправности в компютъра ( Стъпка 5 ).
Стъпка 1. За да отворите командата за изпълнение в Windows 8, Кликнете с десния бутон на мишката в долния ляв ъгъл на екрана и от изскачащото меню изберете " Изпълнявайте “.

Стъпка 2. От изскачащото меню изберете " Изпълнявайте “.
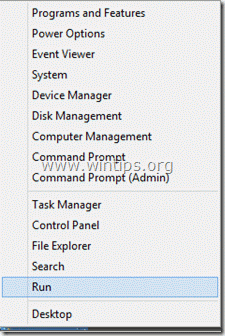
Стъпка 3. В командното поле за изпълнение въведете: " shutdown.exe /r /o " и натиснете " ОК".
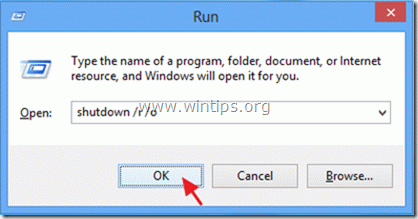
Стъпка 4. Windows ви информира, че ще бъдете отписани. Натиснете " Затвори ”.
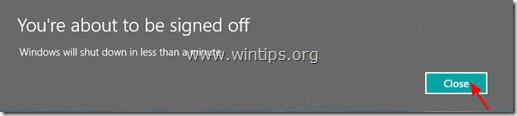
Как да влезете в опциите за разширено стартиране за отстраняване на неизправности в компютъра в Windows 8.
Стъпка 5. Изберете " Отстраняване на неизправности ", когато се появи следният екран:
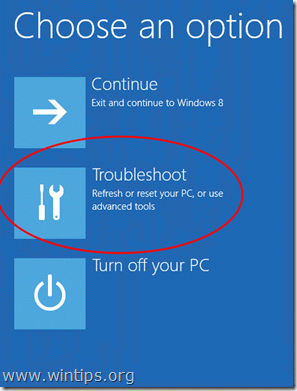
Стъпка 6. В " Отстраняване на проблеми с опциите " екран, изберете " Разширени опции ”.

Стъпка 7. В " Разширени опции " прозорец, изберете " Настройки за стартиране ”.
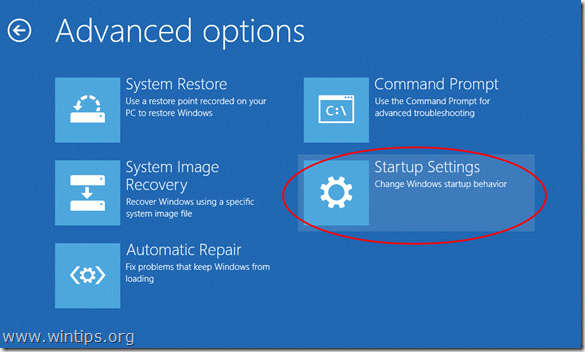
Стъпка 8. В " Настройки за стартиране " екран, изберете " Рестартиране на ”.
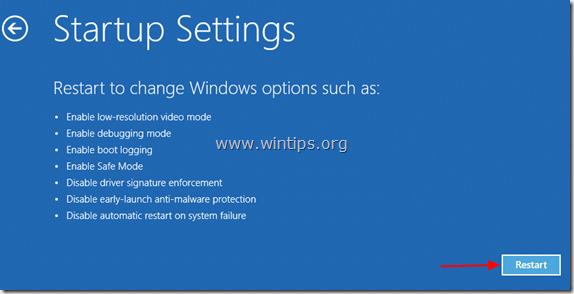
Когато Windows се рестартира, можете да видите менюто Advanced Boot Options (Настройки за стартиране):
Оттук можете да влезете в желания режим, като натиснете съответната цифра от функционалните клавиши на клавиатурата.
(напр. Натиснете " 4 " на клавиатурата, за да влезете в безопасен режим).
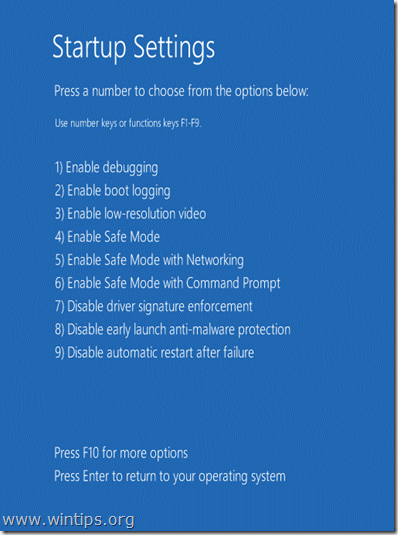
Продължете да отстранявате неизправности в компютъра си.

Анди Дейвис
Блог на системен администратор за Windows





