Spis treści
Do dziś wszystkie systemy operacyjne Windows (Windows 7, Vista, XP) miały prosty sposób na przejście do menu opcji zaawansowanych i trybu bezpiecznego* poprzez naciśnięcie klawisza F8 przy starcie systemu Windows. Wraz z systemem operacyjnym Windows 8, Microsoft zmienia sposób wejścia do tego menu na bardziej skomplikowany, ponieważ nowy system operacyjny, ma nowy boot loader z interfejsem graficznym, ale także dlatego, że tablety nie mają klawiszyaby nacisnąć podczas uruchamiania.
* Safe mode Jest to tryb, w którym system ładuje minimalny zestaw sterowników, które są ważne do uruchomienia systemu Windows. W tym trybie użytkownik może zdiagnozować problemy ze sterownikami lub oczyścić swój komputer z wirusów, trojanów itp.
Jak uruchomić system Windows 8, 8.1 w trybie bezpiecznym:
W tym artykule pokażę Ci jak wejść w tryb bezpieczny na trzy sposoby:
Metoda 1: Korzystanie z polecenia "MSCONFIG
- Prasa " Windows ”
 + " R klawisze ", aby załadować Uruchom Okno dialogowe. Wpisz " msconfig" i nacisnąć Wejdź na stronę . Kliknij Buty zakładkę, a następnie zaznaczyć " Bezpieczne uruchamianie " opcja - kliknij " OK " oraz zrestartować swojego komputera.
+ " R klawisze ", aby załadować Uruchom Okno dialogowe. Wpisz " msconfig" i nacisnąć Wejdź na stronę . Kliknij Buty zakładkę, a następnie zaznaczyć " Bezpieczne uruchamianie " opcja - kliknij " OK " oraz zrestartować swojego komputera.
Uwaga: Aby uruchomić system Windows w " Tryb normalny " ponownie, musisz odznaczyć " Bezpieczne uruchamianie " ustawienie za pomocą tej samej procedury.
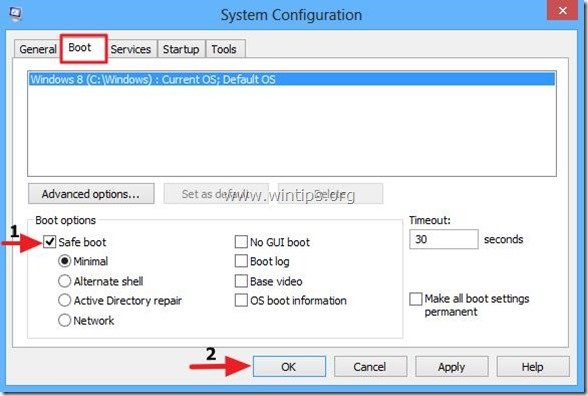
Metoda 2. Za pomocą Charms > Ustawienia.
Uwaga: Użyj tej metody, jeśli nie jesteś zaznajomiony z uruchamianiem poleceń i chcesz wprowadzić " Opcje zaawansowane " menu, aby rozwiązać problem z komputerem ( Krok 5 ).
Krok 1. Umieść mysz w prawym dolnym rogu ekranu, aby otworzyć Charms.
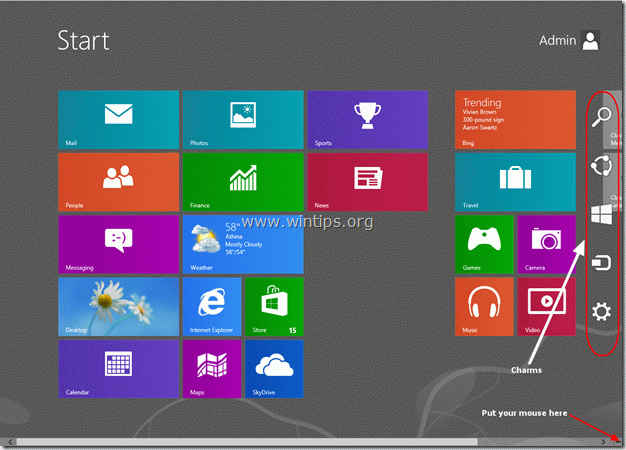
Krok 2. Należy wybrać " Narzędzie " ikona od prawej, aby otworzyć ustawienia. 
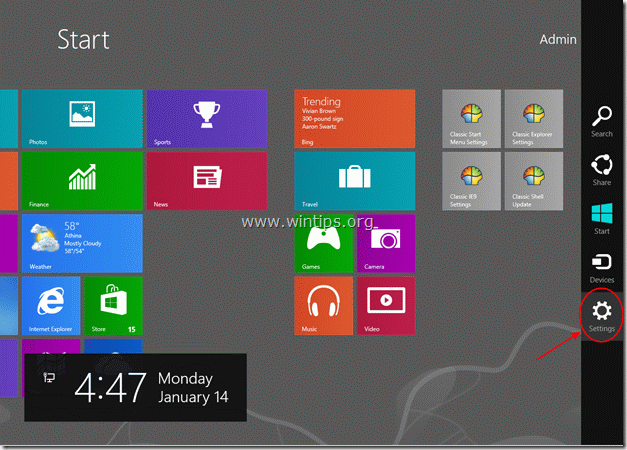
Krok 3: Przytrzymaj the " SHIFT " klawisz i kliknij " Power ”.

Krok 4. Trzymając wciśnięty "SHIFT" kliknij przycisk " Uruchom ponownie stronę ”.
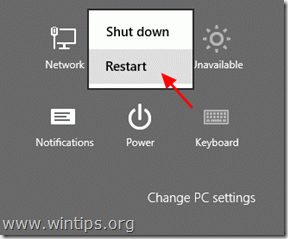
Gdy komputer uruchomi się ponownie, przeniesie Cię do ekranu rozwiązywania problemów:
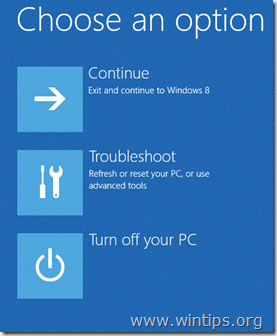
Kontynuuj wprowadzanie trybu bezpiecznego w Krok 5 .
Metoda 3: Użycie polecenia "shutdown.exe /r /o".
Uwaga: Użyj tej metody, jeśli jesteś zaznajomiony z uruchamianiem poleceń i chcesz wprowadzić " Opcje zaawansowane " menu, aby rozwiązać problem z komputerem ( Krok 5 ).
Krok 1. Aby otworzyć polecenie Uruchom w systemie Windows 8, Kliknij prawym przyciskiem myszy w lewym dolnym rogu ekranu i z menu podręcznego wybrać " Uruchom “.

Krok 2. Z menu podręcznego wybierz " Uruchom “.
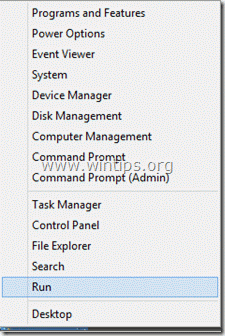
Krok 3. W oknie poleceń run wpisz: " shutdown.exe /r /o " i naciśnij " OK".
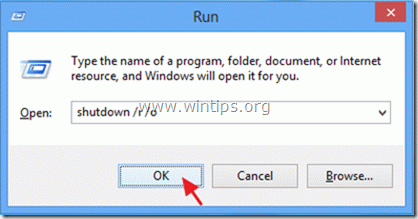
Krok 4. Windows informuje, że zaraz zostaniesz wylogowany, naciśnij " Zamknij ”.
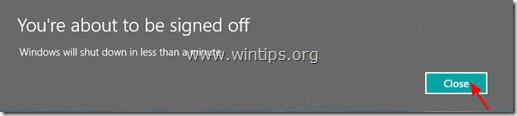
Jak wejść w Zaawansowane opcje uruchamiania, aby rozwiązać problem z komputerem w Windows 8.
Krok 5. Wybierz " Rozwiązywanie problemów ", gdy pojawi się ekran follow:
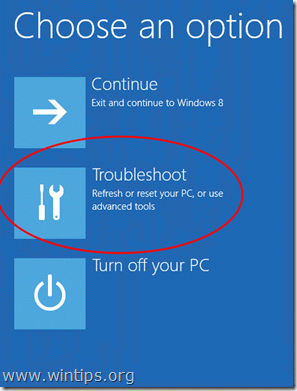
Krok 6. W " Rozwiązywanie problemów z opcjami " ekran, wybierz " Opcje zaawansowane ”.

Krok 7. W " Opcje zaawansowane " okno, wybrać " Ustawienia uruchamiania ”.
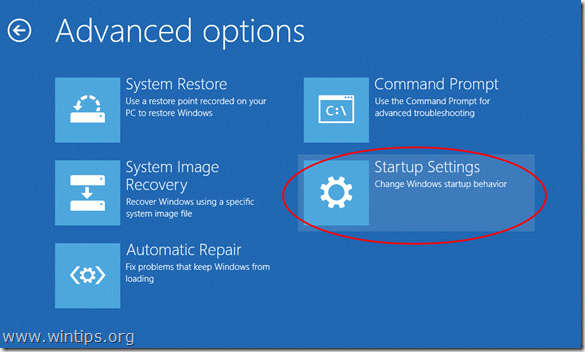
Krok 8. W " Ustawienia uruchamiania " ekran, wybierz " Uruchom ponownie stronę ”.
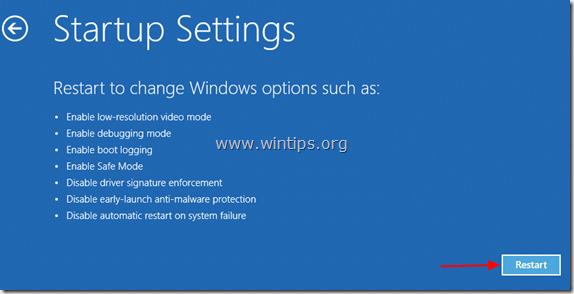
Po ponownym uruchomieniu systemu Windows widać menu Advanced Boot Options (Startup Settings):
Z tego miejsca można wejść w wybrany tryb, naciskając odpowiednią liczbę z klawiszy funkcyjnych klawiatury.
(np. naciśnij " 4 " na klawiaturze, aby wejść do trybu bezpiecznego).
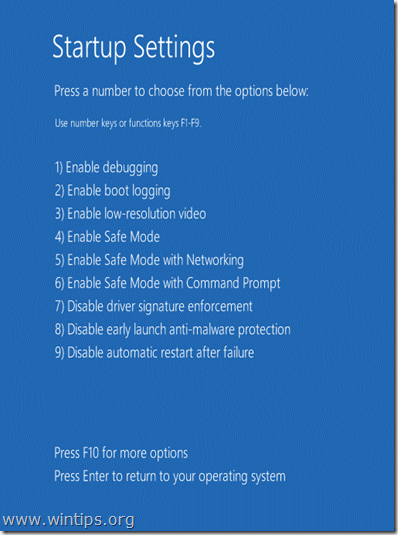
Kontynuuj rozwiązywanie problemów z komputerem.

Andy'ego Davisa
Blog administratora systemu o systemie Windows





