Inhoudsopgave
Tot vandaag hadden alle Windows-besturingssystemen (Windows 7, Vista, XP) een eenvoudige manier om in het menu Geavanceerde opties en Veilige modus* te komen door op de F8-toets te drukken bij het opstarten van Windows. Met het besturingssysteem Windows 8 verandert Microsoft de manier om in dat menu te komen met meer ingewikkelde stappen, omdat het nieuwe besturingssysteem een nieuwe bootloader heeft met een grafische interface, maar ook omdat tablets geen toetsen hebben.om in te drukken tijdens het opstarten.
* Veilige modus is de modus waarin het systeem de minimale set drivers laadt die belangrijk zijn om Windows op te starten. In deze modus kan de gebruiker een diagnose stellen van driverproblemen of zijn computer reinigen van virussen, trojans, enz.
Hoe Windows 8, 8.1 op te starten in veilige modus:
In dit artikel laat ik u zien hoe u op drie manieren in de veilige modus komt:
Methode 1: Met het commando "MSCONFIG".
- Press " Windows ”
 + " R " toetsen om de Ren dialoogvenster. Type " msconfig" en druk op Ga naar Klik op de Boot en vink dan de " Veilig opstarten " optie. Klik " OK " en Herstart uw computer.
+ " R " toetsen om de Ren dialoogvenster. Type " msconfig" en druk op Ga naar Klik op de Boot en vink dan de " Veilig opstarten " optie. Klik " OK " en Herstart uw computer.
Let op: Om Windows op te starten in " Normale modus " weer, moet u de " Veilig opstarten " instelling volgens dezelfde procedure.
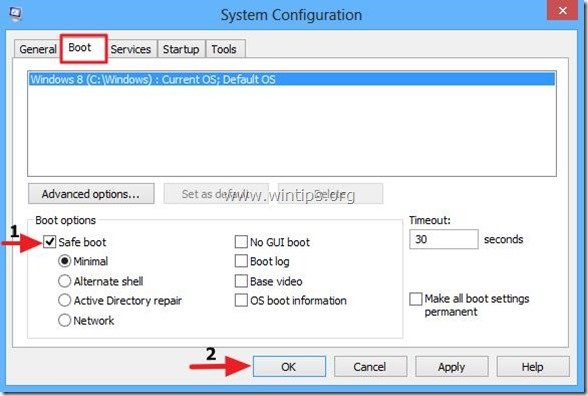
Methode 2. Gebruik Charms > Instellingen.
Let op: Gebruik deze methode als u niet vertrouwd bent met het uitvoeren van commando's en u in " Geavanceerde opties " menu om problemen met uw computer op te lossen ( Stap 5 ).
Stap 1. Zet uw muis op de rechter benedenhoek van je scherm om Charms te openen.
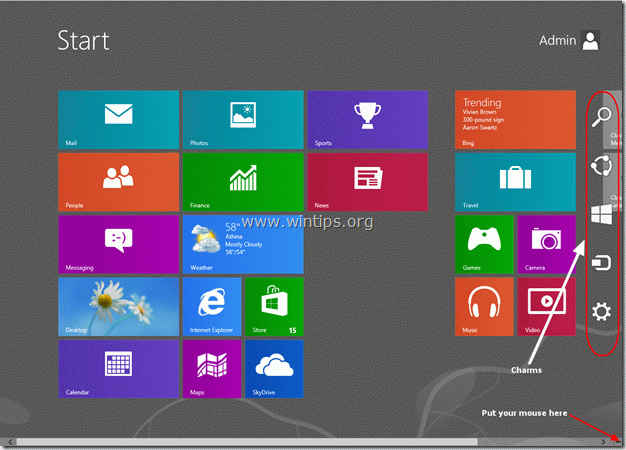
Stap 2. Kies de " Versnelling " icoontje van rechts, om de instellingen te openen. 
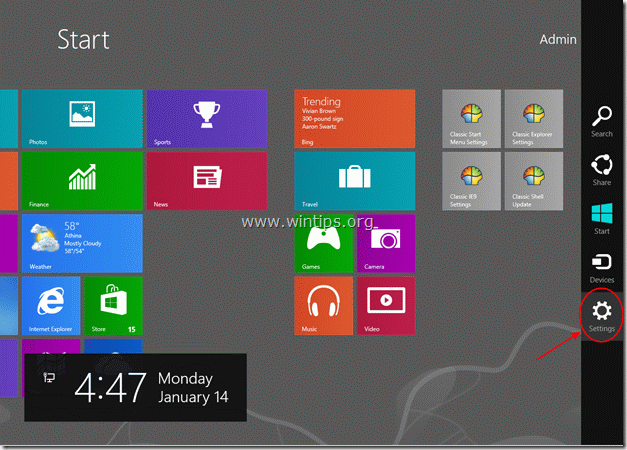
Stap 3: Houd ingedrukt de " SHIFT " toets en klik op " Vermogen ”.

Stap 4. Terwijl u de "SHIFT" ingedrukt houdt toets, klik op " Herstart ”.
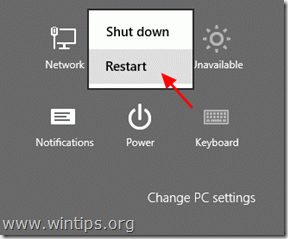
Wanneer uw computer opnieuw opstart, komt u in het scherm voor probleemoplossing:
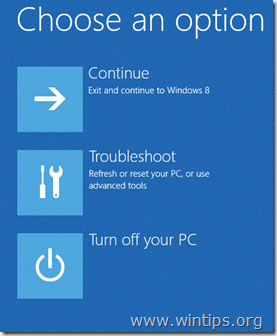
Ga door naar de veilige modus in Stap 5 .
Methode 3: Met het commando "shutdown.exe /r /o".
Let op: Gebruik deze methode als u vertrouwd bent met het uitvoeren van commando's en u in " Geavanceerde opties " menu om problemen met uw computer op te lossen ( Stap 5 ).
Stap 1. Om het run commando te openen op Windows 8, Rechtsklik in de linkeronderhoek van het scherm en kies in het pop-up menu " Ren “.

Stap 2. Kies in het pop-up menu " Ren “.
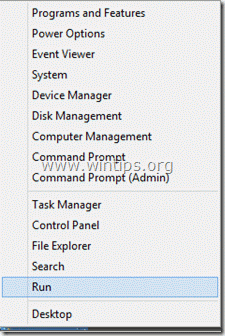
Stap 3. Typ in het run commando vak: " shutdown.exe /r /o " en druk op " OK".
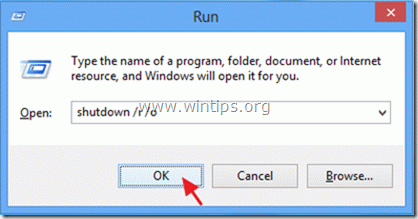
Stap 4. Windows informeert u dat u op het punt staat te worden afgemeld. Druk op " Sluit ”.
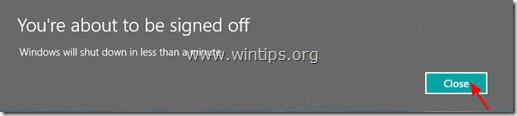
Hoe voer je in Geavanceerde opstartopties in om problemen met je computer op te lossen in Windows 8.
Stap 5. Kies " Problemen oplossen " wanneer het volgende scherm verschijnt:
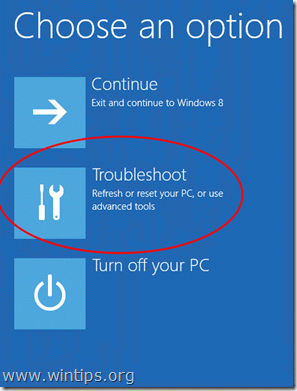
Stap 6. In de " Opties voor probleemoplossing " scherm, kies " Geavanceerde opties ”.

Stap 7. In de " Geavanceerde opties " venster, kies " Instellingen voor het opstarten ”.
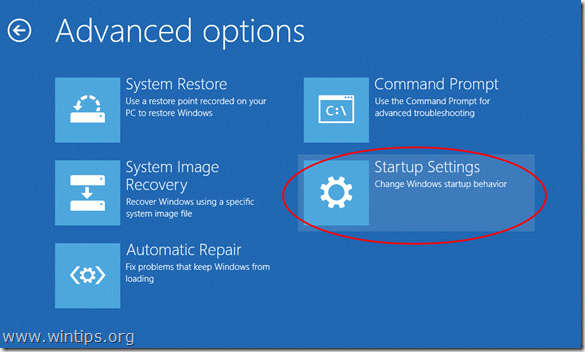
Stap 8. In " Instellingen voor het opstarten " scherm, kies " Herstart ”.
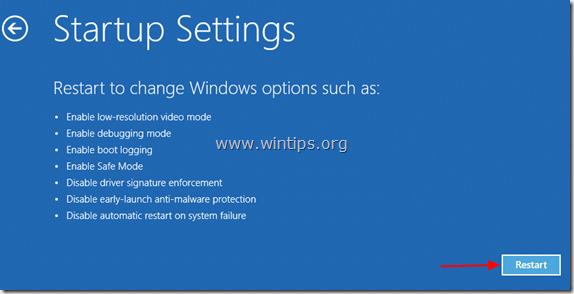
Wanneer Windows opnieuw wordt opgestart, ziet u het menu Geavanceerde opstartopties (Opstartinstellingen):
Vanaf hier kunt u in de gewenste modus komen, door op het overeenkomstige nummer van de functietoetsen van uw toetsenbord te drukken.
(bijv. Druk op " 4 " toets op uw toetsenbord om naar de veilige modus te gaan).
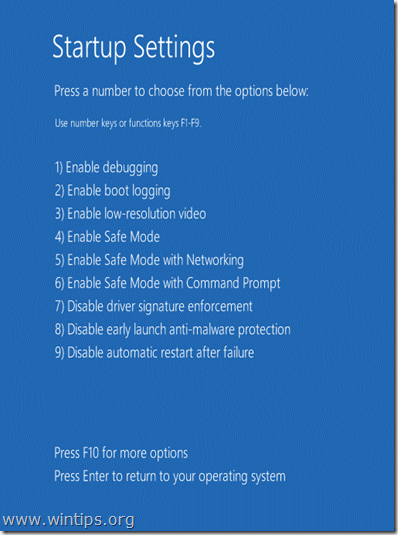
Ga door met het oplossen van problemen met uw computer.

Andy Davis
De blog van een systeembeheerder over Windows





