Πίνακας περιεχομένων
Μέχρι σήμερα όλα τα λειτουργικά συστήματα των Windows (Windows 7, Vista, XP) είχαν έναν εύκολο τρόπο για να μπείτε στο μενού Σύνθετες επιλογές και Ασφαλή λειτουργία* πατώντας το πλήκτρο F8 κατά την εκκίνηση των Windows . Με το λειτουργικό σύστημα Windows 8, η Microsoft αλλάζει τον τρόπο για να μπείτε σε αυτό το μενού με πιο περίπλοκα βήματα, επειδή το νέο λειτουργικό σύστημα, έχει ένα νέο φορτωτή εκκίνησης με γραφικό περιβάλλον, αλλά και επειδή τα tablet δεν έχουν πλήκτρα.για να πατήσετε κατά την εκκίνηση.
* Ασφαλής λειτουργία είναι η λειτουργία, κατά την οποία το σύστημα φορτώνει το ελάχιστο σύνολο προγραμμάτων οδήγησης που είναι σημαντικά για την εκκίνηση των Windows. Σε αυτή τη λειτουργία, ο χρήστης μπορεί να διαγνώσει προβλήματα προγραμμάτων οδήγησης ή να καθαρίσει τον υπολογιστή του από ιούς, trojans κ.λπ.
Πώς να εκκινήσετε τα Windows 8, 8.1 σε ασφαλή λειτουργία:
Σε αυτό το άρθρο θα σας δείξω πώς να εισέλθετε στην Ασφαλή λειτουργία με τρεις τρόπους:
Μέθοδος 1: Χρήση της εντολής 'MSCONFIG'.
- Τύπος " Windows ”
 + " R " για να φορτώσετε το Εκτέλεση Πληκτρολογήστε " msconfig" και πατήστε Εισάγετε το . Κάντε κλικ στο Μπότα και στη συνέχεια τσεκάρετε το " Ασφαλής εκκίνηση " επιλογή. Κάντε κλικ " OK " και επανεκκίνηση τον υπολογιστή σας.
+ " R " για να φορτώσετε το Εκτέλεση Πληκτρολογήστε " msconfig" και πατήστε Εισάγετε το . Κάντε κλικ στο Μπότα και στη συνέχεια τσεκάρετε το " Ασφαλής εκκίνηση " επιλογή. Κάντε κλικ " OK " και επανεκκίνηση τον υπολογιστή σας.
Σημείωση: Για να εκκινήσετε τα Windows σε " Κανονική λειτουργία " και πάλι, πρέπει να καταργήσετε την επιλογή " Ασφαλής εκκίνηση " χρησιμοποιώντας την ίδια διαδικασία.
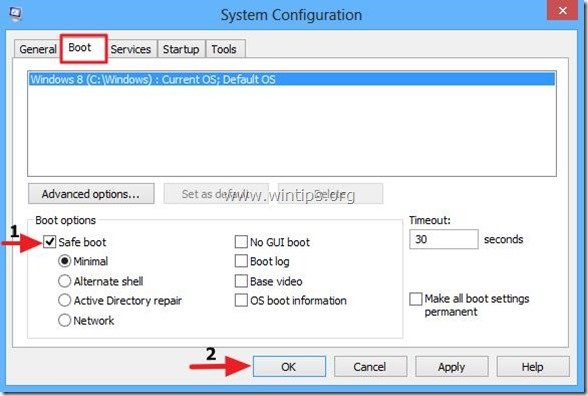
Μέθοδος 2.
Σημείωση: Χρησιμοποιήστε αυτή τη μέθοδο αν δεν είστε εξοικειωμένοι με την εκτέλεση εντολών και θέλετε να εισάγετε σε " Προηγμένες επιλογές " για να αντιμετωπίσετε προβλήματα στον υπολογιστή σας ( Βήμα 5 ).
Βήμα 1. Βάλτε το ποντίκι σας στη δεξιά κάτω γωνία της οθόνης σας για να ανοίξετε τα Charms.
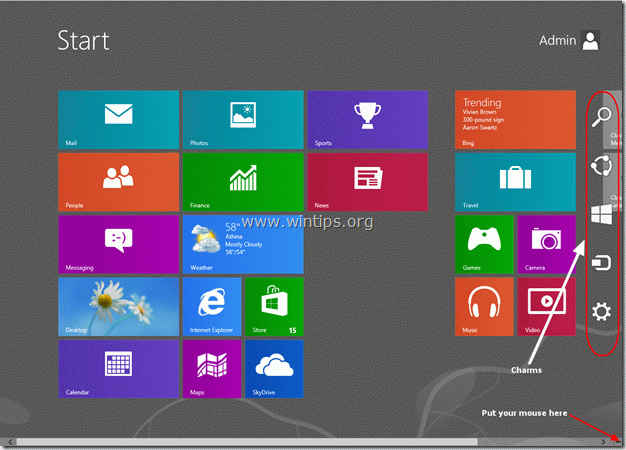
Βήμα 2. Επιλέξτε το " Εργαλείο " από τα δεξιά, για να ανοίξετε τις ρυθμίσεις. 
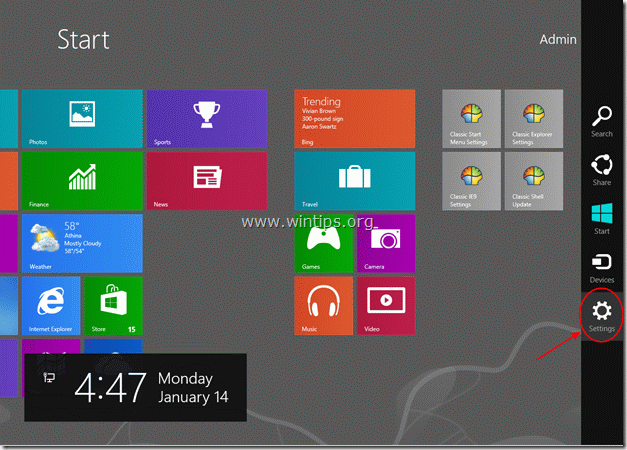
Βήμα 3: Κρατήστε πατημένο το " SHIFT " και κάντε κλικ στο " Ισχύς ”.

Βήμα 4. Ενώ κρατάτε πατημένο το "SHIFT" κάντε κλικ στο πλήκτρο " Επανεκκίνηση ”.
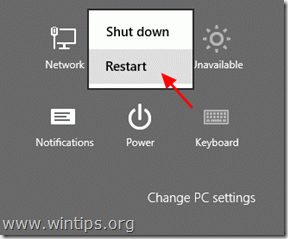
Όταν ο υπολογιστής σας επανεκκινηθεί, θα εμφανιστεί η οθόνη αντιμετώπισης προβλημάτων:
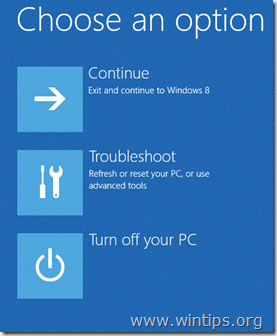
Συνεχίστε να εισέρχεστε σε ασφαλή λειτουργία στο Βήμα 5 .
Μέθοδος 3: Χρήση της εντολής "shutdown.exe /r /o".
Σημείωση: Χρησιμοποιήστε αυτή τη μέθοδο αν είστε εξοικειωμένοι με την εκτέλεση εντολών και θέλετε να εισάγετε στο " Προηγμένες επιλογές " για να αντιμετωπίσετε προβλήματα στον υπολογιστή σας ( Βήμα 5 ).
Βήμα 1. Για να ανοίξετε την εντολή εκτέλεσης στα Windows 8, Κάντε δεξί κλικ στην κάτω αριστερή γωνία της οθόνης. και από το αναδυόμενο μενού επιλέξτε " Εκτέλεση “.

Βήμα 2. Από το αναδυόμενο μενού επιλέξτε " Εκτέλεση “.
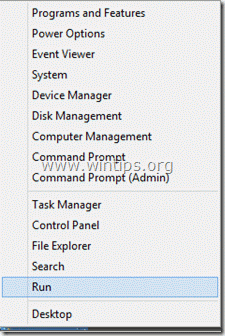
Βήμα 3. Στο πλαίσιο εντολών εκτέλεσης, πληκτρολογήστε: " shutdown.exe /r /o " και πατήστε " OK".
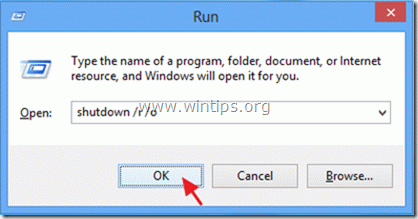
Βήμα 4. Τα Windows σας ενημερώνουν ότι πρόκειται να υπογραφείτε. Πατήστε " Κλείστε το ”.
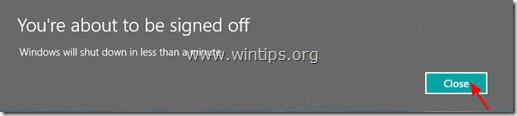
Πώς να εισέλθετε στις επιλογές Σύνθετης εκκίνησης για την αντιμετώπιση προβλημάτων του υπολογιστή σας στα Windows 8.
Βήμα 5. Επιλέξτε " Αντιμετώπιση προβλημάτων " όταν εμφανιστεί η ακόλουθη οθόνη:
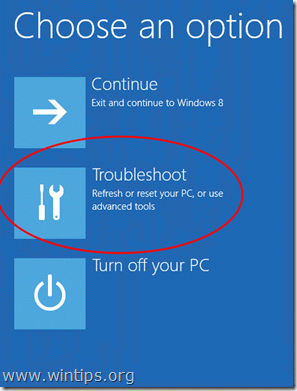
Βήμα 6. Στο " Αντιμετώπιση προβλημάτων επιλογών ", επιλέξτε " Προηγμένες επιλογές ”.

Βήμα 7. Στο " Προηγμένες επιλογές ", επιλέξτε " Ρυθμίσεις εκκίνησης ”.
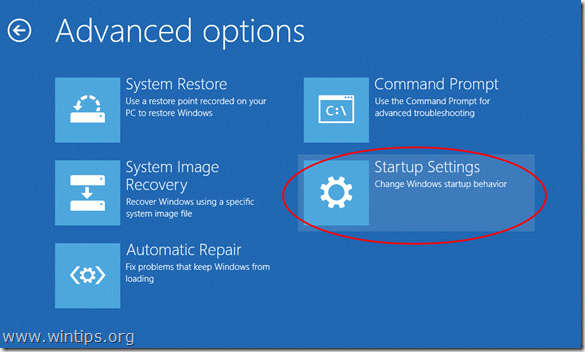
Βήμα 8. Στο " Ρυθμίσεις εκκίνησης ", επιλέξτε " Επανεκκίνηση ”.
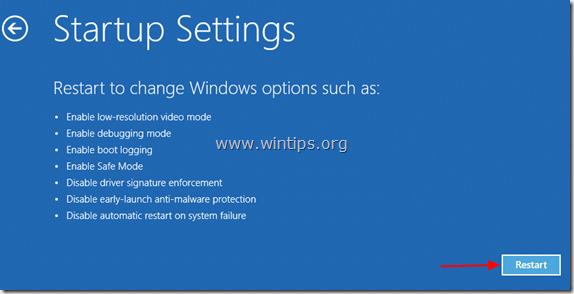
Κατά την επανεκκίνηση των Windows, μπορείτε να δείτε το μενού Advanced Boot Options (Ρυθμίσεις εκκίνησης):
Από εδώ μπορείτε να εισέλθετε στη λειτουργία που θέλετε, πατώντας τον αντίστοιχο αριθμό από τα πλήκτρα λειτουργίας του πληκτρολογίου σας.
(π.χ. Πιέστε " 4 " στο πληκτρολόγιό σας για να εισέλθετε στην Ασφαλή λειτουργία).
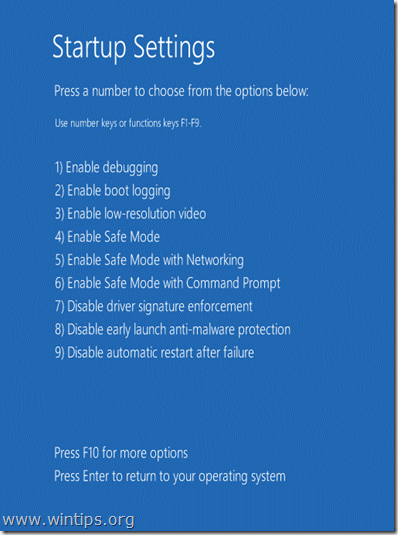
Συνεχίστε την αντιμετώπιση προβλημάτων στον υπολογιστή σας.

Άντι Ντέιβις
Ιστολόγιο διαχειριστή συστήματος σχετικά με τα Windows





