Sommario
Fino ad oggi tutti i sistemi operativi Windows (Windows 7, Vista, XP) avevano un modo semplice per accedere al menu delle opzioni avanzate e alla modalità provvisoria* premendo il tasto F8 all'avvio di Windows. Con il sistema operativo Windows 8, Microsoft cambia il modo di accedere a tale menu con passaggi più complicati, perché il nuovo sistema operativo, ha un nuovo boot loader con un'interfaccia grafica, ma anche perché i tablet non hanno tastida premere durante l'avvio.
* Modalità provvisoria è la modalità in cui il sistema carica il set minimo di driver importanti per l'avvio di Windows. In questa modalità, l'utente può diagnosticare i problemi dei driver o pulire il computer da virus, trojan, ecc.
Come avviare Windows 8, 8.1 in modalità provvisoria:
In questo articolo vi mostrerò come accedere alla modalità provvisoria in tre modi:
Metodo 1: Utilizzo del comando 'MSCONFIG'.
- Stampa " Finestre ”
 + " R " per caricare il file Correre Digitare " msconfig" e premere Entrare . Fare clic sul Stivale e selezionare la scheda " Avvio sicuro "Cliccare sull'opzione ". OK " e riavvio il computer.
+ " R " per caricare il file Correre Digitare " msconfig" e premere Entrare . Fare clic sul Stivale e selezionare la scheda " Avvio sicuro "Cliccare sull'opzione ". OK " e riavvio il computer.
Nota: Per avviare Windows in modalità " Modalità normale ", è necessario deselezionare la casella " Avvio sicuro " utilizzando la stessa procedura.
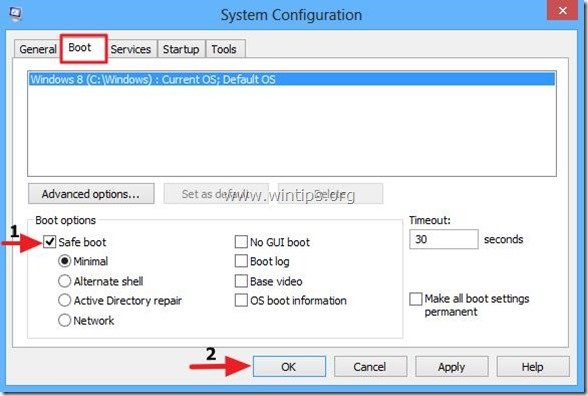
Metodo 2. Utilizzando Charms > Impostazioni.
Nota: Utilizzate questo metodo se non avete dimestichezza con i comandi di esecuzione e volete inserire in " Opzioni avanzate "per risolvere i problemi del computer ( Passo 5 ).
Passo 1. Posizionare il mouse sull'angolo in basso a destra dello schermo per aprire Charms.
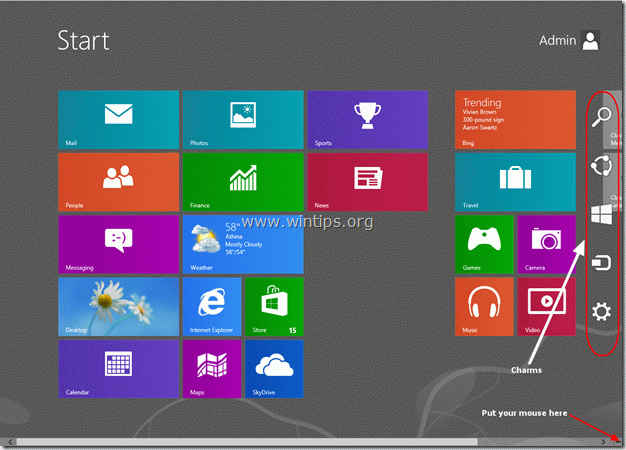
Fase 2. Scegliere la voce " Ingranaggio " da destra, per aprire le impostazioni. 
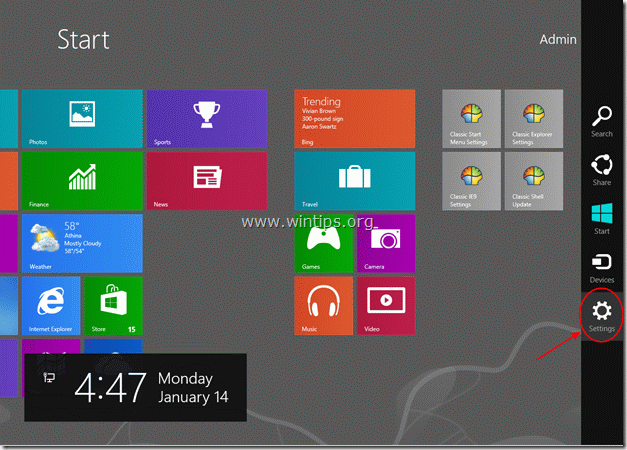
Fase 3: Tenere premuto il " MAIUSCOLO " e fare clic su " Potenza ”.

Fase 4. Tenendo premuto "SHIFT" fare clic su " Riavvio ”.
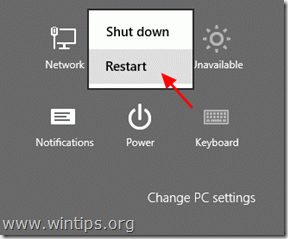
Quando il computer si riavvia, viene visualizzata la schermata di risoluzione dei problemi:
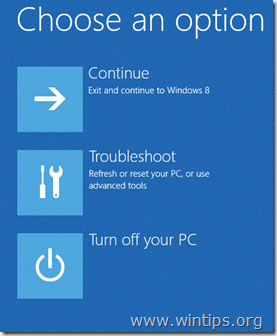
Continuate a entrare in modalità provvisoria in Passo 5 .
Metodo 3: utilizzare il comando "shutdown.exe /r /o".
Nota: Utilizzate questo metodo se avete familiarità con l'esecuzione dei comandi e volete inserire " Opzioni avanzate "per risolvere i problemi del computer ( Passo 5 ).
Fase 1. Per aprire il comando di esecuzione su Windows 8, Fare clic con il pulsante destro del mouse nell'angolo in basso a sinistra dello schermo. e dal menu a comparsa scegliere " Correre “.

Fase 2. Dal menu a comparsa scegliere " Correre “.
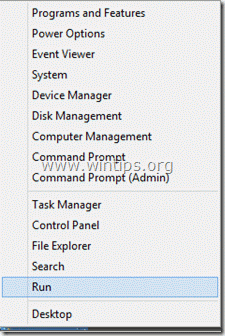
Fase 3. Nella casella di comando Esegui, digitare: " shutdown.exe /r /o " e premere " OK".
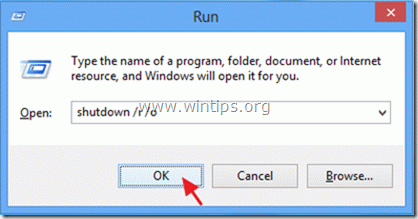
Passo 4. Windows vi informa che state per essere cancellati. Premete " Chiudere ”.
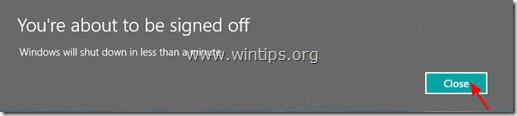
Come accedere alle opzioni di avvio avanzate per risolvere i problemi del computer in Windows 8.
Passo 5. Scegliere " Risoluzione dei problemi " quando appare la schermata seguente:
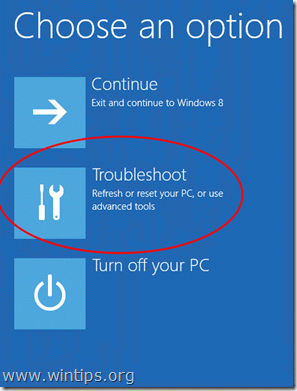
Passo 6. Nella sezione " Risoluzione dei problemi delle opzioni ", scegliere " Opzioni avanzate ”.

Passo 7. Nella sezione " Opzioni avanzate ", scegliere " Impostazioni di avvio ”.
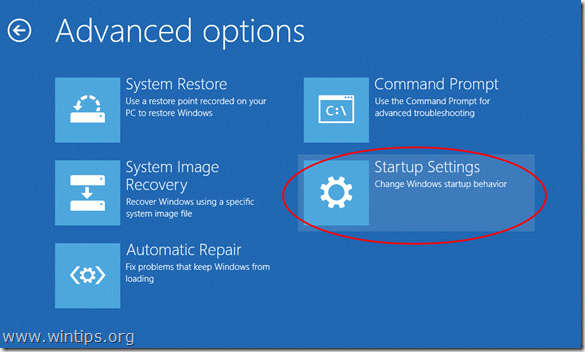
Passo 8. In " Impostazioni di avvio ", scegliere " Riavvio ”.
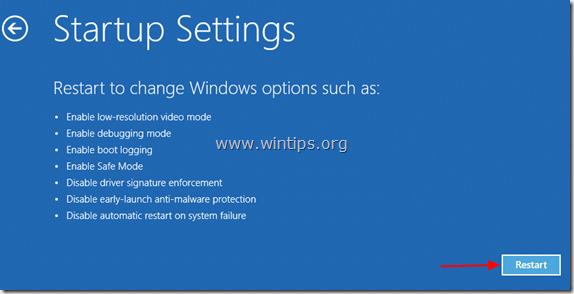
Al riavvio di Windows, è possibile visualizzare il menu Opzioni di avvio avanzate (Impostazioni di avvio):
Da qui è possibile accedere alla modalità desiderata, premendo il numero corrispondente dai tasti funzione della tastiera.
(ad esempio, premere " 4 " sulla tastiera per accedere alla modalità provvisoria).
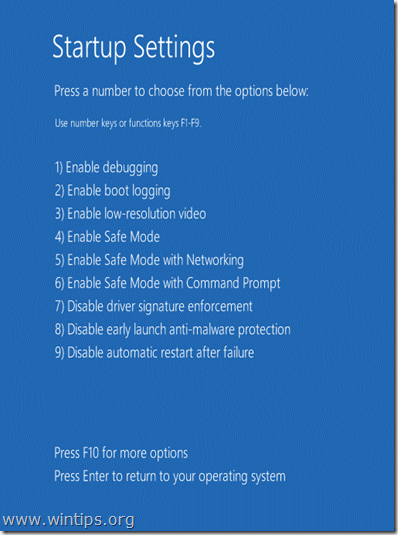
Continuare a risolvere i problemi del computer.

Andy Davis
Il blog di un amministratore di sistema su Windows





