Зміст
До сьогоднішнього дня всі операційні системи Windows (Windows 7, Vista, XP) мали простий спосіб потрапити в меню "Додаткові параметри" та "Безпечний режим "* шляхом натискання клавіші F8 при завантаженні Windows. В операційній системі Windows 8 Microsoft змінює спосіб потрапляння в це меню на більш складні кроки, оскільки нова операційна система, має новий завантажувач з графічним інтерфейсом, а також тому, що на планшетах немає клавішнатиснути під час завантаження.
* Безпечний режим це режим, в якому система завантажує мінімальний набір драйверів, необхідних для запуску Windows. В цьому режимі користувач може діагностувати проблеми з драйверами або почистити комп'ютер від вірусів, троянів і т.д.
Як запустити Windows 8, 8.1 в безпечному режимі:
У цій статті я покажу вам, як увійти в безпечний режим трьома способами:
Спосіб 1: За допомогою команди "MSCONFIG".
- Натисніть " Вікна ”
 + " R ", щоб завантажити клавіші Біжи Введіть " msconfig" і натисніть Увійдіть Натисніть на кнопку Завантажити на вкладці і встановіть прапорець " Безпечне завантаження ". Натисніть " OK " і перезапуск твій комп'ютер.
+ " R ", щоб завантажити клавіші Біжи Введіть " msconfig" і натисніть Увійдіть Натисніть на кнопку Завантажити на вкладці і встановіть прапорець " Безпечне завантаження ". Натисніть " OK " і перезапуск твій комп'ютер.
Зауважте: Для того, щоб завантажити Windows в " Звичайний режим " знову потрібно зняти галочку з пункту " Безпечне завантаження " за такою ж процедурою.
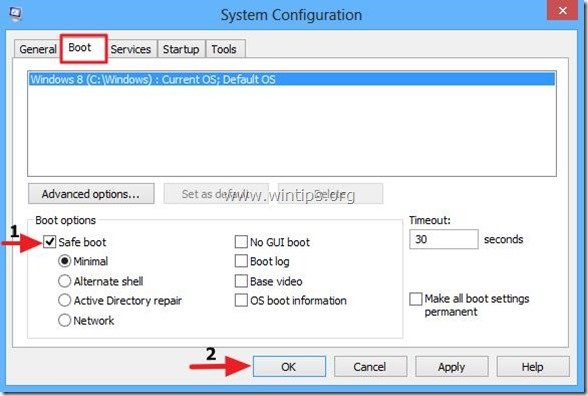
Спосіб 2. За допомогою Charms > Налаштування.
Зауважте: Використовуйте цей спосіб, якщо ви не знайомі з виконанням команд і хочете ввести в поле " Додаткові опції " меню для усунення несправностей комп'ютера ( Крок 5 ).
Крок 1. Наведіть мишку на правий нижній кут екрана, щоб відкрити програму Charms.
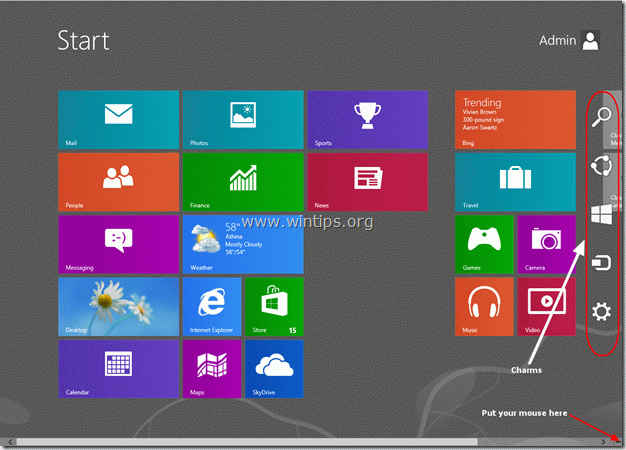
Крок 2. Виберіть кнопку " Передача " праворуч, щоб відкрити налаштування. 
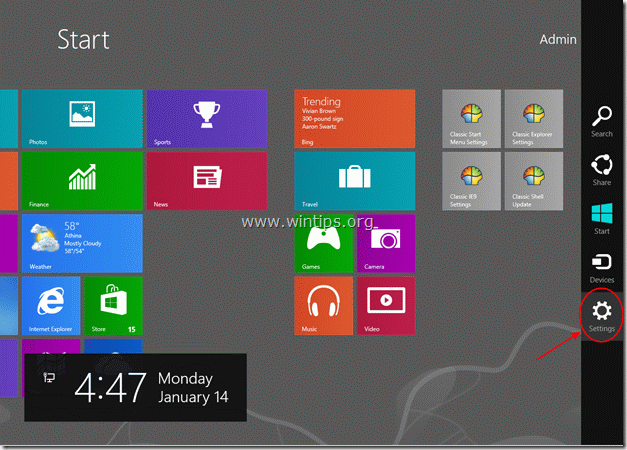
Крок 3: Утримуйте натиснутою кнопку " ЗМІНА " і натисніть " Влада ”.

Крок 4. утримуючи натиснутою клавішу "SHIFT" клавішу, натисніть " Перезапуск ”.
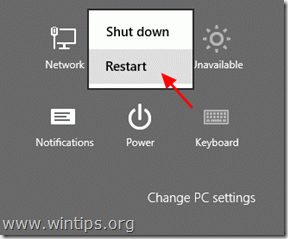
Після перезавантаження комп'ютера з'являється екран пошуку та усунення несправностей:
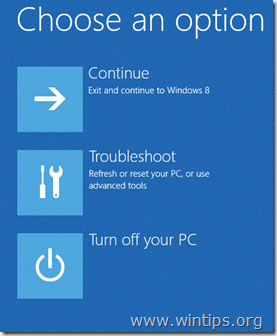
Продовжуйте входити в безпечний режим в Крок 5 .
Спосіб 3: За допомогою команди "shutdown.exe /r /o".
Зауважте: Використовуйте цей спосіб, якщо ви знайомі з виконанням команд і хочете ввести в поле " Додаткові опції " меню для усунення несправностей комп'ютера ( Крок 5 ).
Крок 1. Щоб відкрити команду "Виконати" в Windows 8, Клацніть правою кнопкою миші в лівому нижньому куті екрану і у спливаючому меню виберіть " Біжи “.

Крок 2. У спливаючому меню оберіть " Біжи “.
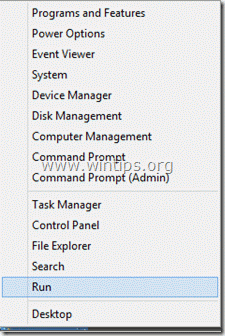
Крок 3. У вікні командного рядка для запуску введіть: " shutdown.exe /r /o " і натисніть " ГАРАЗД".
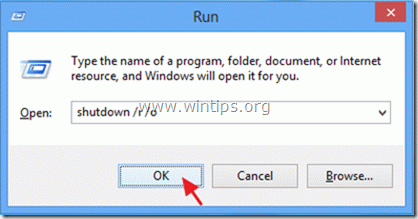
Крок 4. Windows повідомить вас про те, що ви збираєтеся вийти з системи. Натисніть " Закрити ”.
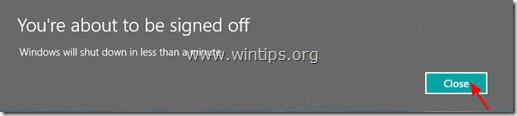
Як увійти в Додаткові параметри запуску для усунення несправностей комп'ютера в Windows 8.
Крок 5. Виберіть " Усунення несправностей ", коли з'явиться наступний екран:
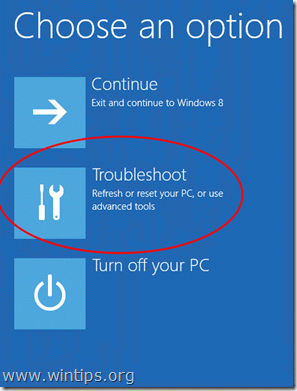
Крок 6. В рамках проекту " Варіанти усунення несправностей " екрану, виберіть " Додаткові опції ”.

Крок 7. В рамках проекту " Додаткові опції " вікні, виберіть " Налаштування запуску ”.
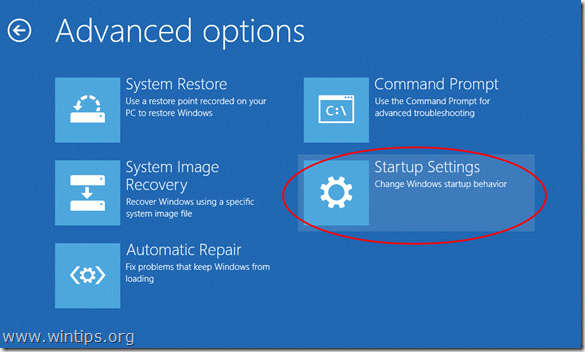
Крок 8. В " Налаштування запуску " екрану, виберіть " Перезапуск ”.
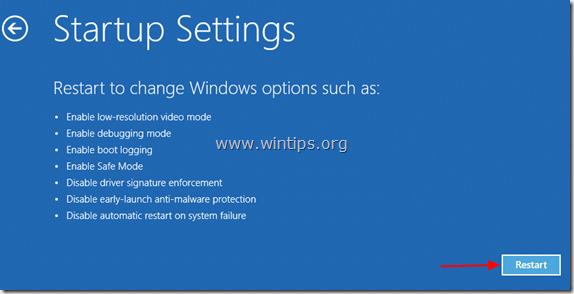
Після перезавантаження Windows можна побачити меню Додаткові параметри завантаження (Параметри запуску):
Звідси Ви можете увійти в потрібний Вам режим, натиснувши відповідну цифру з функціональних клавіш клавіатури.
(наприклад, натисніть " 4 " на клавіатурі для входу в безпечний режим).
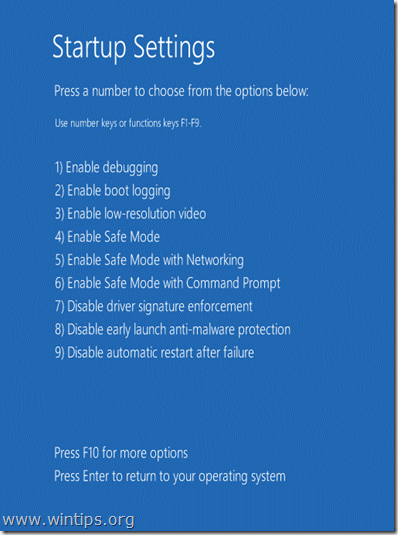
Продовжуйте усунення несправностей на комп'ютері.

Енді Девіс
Блог системного адміністратора про Windows





