Tabla de contenido
Uno de mis clientes me pidió hoy para transferir sus contactos de su antiguo Windows Phone a su nuevo Android. Así que este tutorial está escrito para todos los usuarios que quieren migrar todos los contactos de su Windows Phone a su nuevo teléfono Android. El método descrito aquí es muy simple y puede ser seguido por todo el mundo.
Antes de continuar con estos pasos, asegúrate de que ya tienes una cuenta Microsoft Account (Windows Live, Hotmail, Outlook) y de que la has configurado (Agregar) en tu Windows Phone. Si no tienes una cuenta Microsoft, puedes crear una nueva aquí: Sign-Up Microsoft Account.
Lo siguiente que se requiere para transferir tus contactos desde tu dispositivo Windows Phone a tu teléfono Android (utilizando este método) es tener una cuenta de Google. Si no tienes una cuenta de Google puedes crear una fácilmente aquí (es gratis): Crear cuenta de Google.
Cómo transferir contactos de Windows Phone a Android
Desde tu Windows Phone, inicia sesión en tu cuenta de Windows Live ID (Hotmail) (si aún no lo has hecho) y sincroniza tu Windows Phone con Hotmail.
Info: Cuando sincronizas tu Windows Phone con tu cuenta de Windows Live (o Hotmail), también sincronizas todos los contactos de tu teléfono con esa cuenta y viceversa. Así, si abres tu Windows Live Mail (Hotmail) desde cualquier ordenador o dispositivo móvil y navegas hasta la página de contactos, podrás encontrar todos tus contactos de Windows Phone también almacenados en línea en el correo de Windows Live (Hotmail).
Así que empecemos:
Paso 1: Exportar contactos de Windows Live (Hotmail).
Después de sincronizar tu cuenta Microsoft con tu Windows Phone, ve a tu ordenador para exportar y guardar todos los contactos de tu cuenta Microsoft en un único archivo ("CSV" - "Comma Separated Values") Para ello:
1. Inicia sesión en tu cuenta de Windows Live (Hotmail) desde un ordenador de sobremesa: Página de inicio de sesión de Windows Live (Hotmail)

2. En la ventana principal, pulse la tecla desplegable flecha junto a " Outlook " y seleccione " Personas ”.

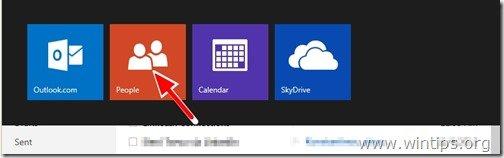
3. En " Personas ", seleccione " Gestione " y seleccione " Exportar ”.
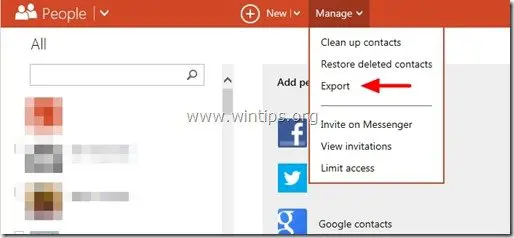
4. Ahora pulse " Guardar " para guardar el archivo de contactos exportado " WLMContactos.csv " en su ordenador (por ejemplo, en el Escritorio). *
- Importante: NO ABRIR el archivo CSV con Excel.

5. Cierra Windows Live Mail.
Segundo paso: Transfiere los contactos de Windows Live (Hotmail) a tu cuenta de Google.
Ahora tienes que transferir tus contactos de Windows Live (Hotmail) a tu cuenta de Google. Para ello:
1. Accede a tu cuenta de Gmail desde un ordenador de sobremesa.

2. En la ventana principal de Gmail, pulse el botón desplegable flecha junto a " Gmail " y seleccione " Contactos ". *

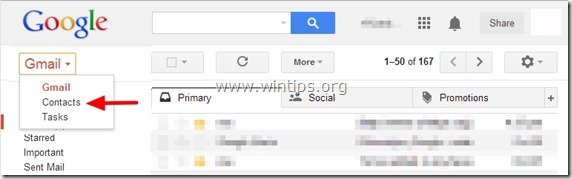
Nota: En el nuevo GMAIL, haz clic en el acceso directo de Google Apps situado en la parte superior derecha y selecciona Contactos (Si no ves los "Contactos" en la lista, haz clic en "Más" en la parte inferior).

3. En Contactos página, pulse " Más " y seleccione " Importar ". *

Nota: En el nuevo GMAIL, la opción "Más" se encuentra en el panel izquierdo.

4. Pulse ahora la tecla " Elegir archivo ".

5. Ve a la ubicación donde guardaste el archivo de Contactos de Windows Live ( WLMContacts.csv) en el paso anterior y " Abrir " ello.

6 Por último, pulse la tecla " . Importar " y espere a que finalice el proceso de importación.
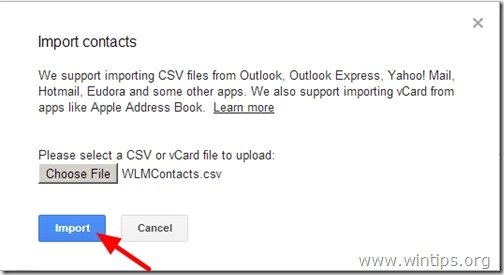
Cierra Gmail y sincroniza tu teléfono Android con tu cuenta de Gmail.
Cómo sincronizar los contactos de Google con tu teléfono Android.
1. En el teléfono Android, vaya a " Ajustes " > " Cuentas y sincronización ” .
2 . bajo " Gestionar cuentas ", seleccione (o " Añadir ") la cuenta de Google que utilizaste para importar los contactos de WLM.
3. Por último, pulse " Sincronizar contactos ”.
¡Ya está!

andy dawis
El blog de un administrador de sistemas sobre Windows





