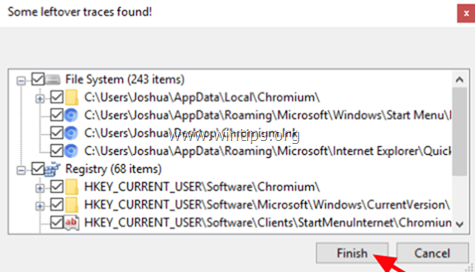Obsah
Chrom je projekt webového prohlížeče s otevřeným zdrojovým kódem, který zahájila společnost Google, aby poskytla zdrojový kód pro proprietární prohlížeč Google Chrome. Hackeři však používají Chromium k prosazování škodlivého softwaru do počítačů se systémem Windows.

Příznaky po instalaci škodlivého webového prohlížeče Chromium jsou:
- Výchozí prohlížeč je bez vašeho svolení změněn na Chromium. Výchozí domovská stránka a vyhledávač jsou bez vašeho svolení změněny, obvykle na škodlivé webové stránky. Při používání webového prohlížeče jste přesměrováni na škodlivé webové stránky. Váš počítač je pomalý nebo nereaguje. Prohlížeč Chromium nelze z počítače odstranit pomocí "Programů a funkcí".
V této příručce najdete podrobné pokyny k odstranění malwaru Chromium z operačního systému Windows 10, 8 nebo 7.
Jak odstranit škodlivý software Chromium Web Browser.
Upozornění: Pokud nemůžete do infikovaného počítače stáhnout žádný z níže uvedených programů, můžete si je stáhnout z jiného čistého počítače a přenést je (např. pomocí USB flash disku) do infikovaného počítače.
Jak snadno zkontrolovat počítač na přítomnost virů, trojských koní, rootkitů atd.) ZDARMA
Krok 1: Spusťte počítač v nouzovém režimu se sítí.Krok 2: Odstraňte adware prohlížeče Chromium pomocí programu AdwCleaner.Krok 3: Odinstalujte škodlivý software Chromium pomocí nástroje Geek Uninstaller.Krok 4: Odstraňte škodlivé položky Chromium pomocí programu Malwarebytes FREE.Krok 5. Prohledejte a odstraňte viry pomocí antivirového programu.
Krok 1. Spusťte počítač v nouzovém režimu se sítí.
Chcete-li zkontrolovat, zda v počítači nejsou spuštěny programy malwaru, je lepší spustit počítač v nouzovém režimu s podporou sítě.
Spuštění systému Windows v nouzovém režimu se sítí:
1. Současně stiskněte tlačítko Vyhrajte  + R otevřít příkazové pole pro spuštění.
+ R otevřít příkazové pole pro spuštění.
2. Typ msconfig a stiskněte Vstupte na .
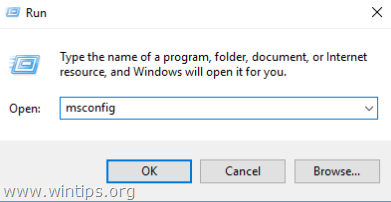
3. Klikněte na Boty a pak zaškrtněte políčko Bezpečné spuštění & Síť možnosti.
4. Klikněte na OK a restartovat váš počítač. *
Poznámka: Po dokončení všech níže uvedených kroků odstranění škodlivého softwaru znovu otevřete nástroj Konfigurace systému (msconfig) a na adrese Obecné vyberte kartu Normální spuštění a pak klikněte na OK , abyste mohli normálně spustit systém Windows.
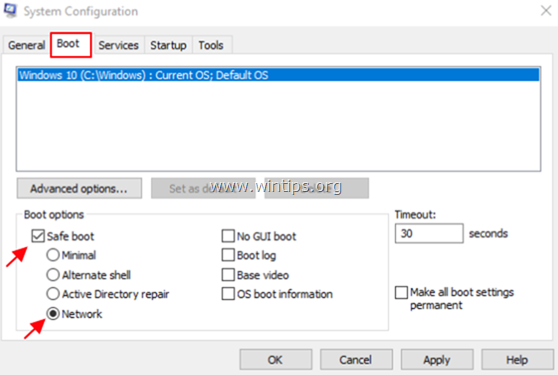
Krok 2: Odstranění adwaru Chromium Browser pomocí programu AdwCleaner.
1. Stáhnout a uložit AdwCleaner * nástroj na pracovní plochu .
AdwCleaner je výkonný nástroj k vyčištění všech programů Adware, Toolbars, PUP a Hijacker z vašeho počítače.
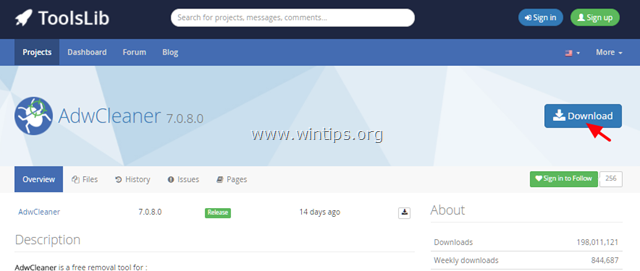
2. Zavřete všechny otevřené programy a Dvojité kliknutí otevřít "AdwCleaner" z pracovní plochy.
3. Po přijetí " Licenční smlouva ", stiskněte tlačítko " Skenování ".

4. Po dokončení skenování stiskněte tlačítko Clean odstranit všechny nežádoucí škodlivé položky.
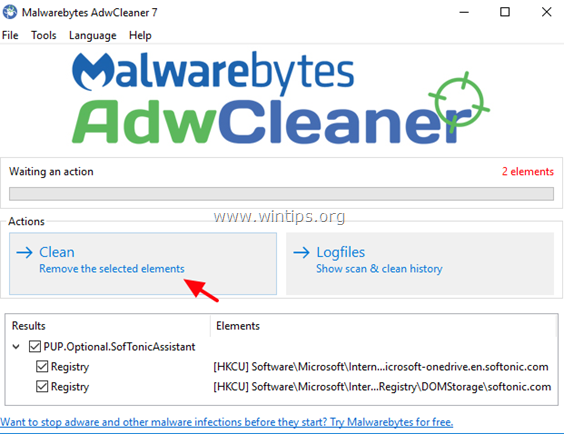
5. Nakonec klikněte na OK na restart váš počítač. *
Po restartu, zavřít " AdwCleaner "soubor protokolu a pokračujte dalším krokem.
Krok 3: Odinstalujte malware Chromium pomocí nástroje Geek Uninstaller.
1. Stáhněte si GEEK Uninstaller zdarma.
2. Po dokončení stahování přejděte do složky pro stahování a rozbalte " geek.zip " soubor.
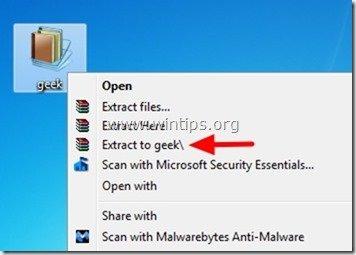
3. Otevřete rozbalenou složku, klikněte pravým tlačítkem myši na položku geek a vyberte Spustit jako správce .

4. Klikněte pravým tlačítkem myši na adrese Chrom a vyberte Odstranění síly .

5. Klikněte na Ano u další zprávy .

6. Nakonec klikněte na Dokončení odstranit soubory a položky registru Chromium.
7. Po dokončení operace zavřete program Geek Uninstaller.
8. Po procesu odinstalace programu Geek se ujistěte, že jsou ze systému odstraněny všechny soubory Chromium. Za tímto účelem:
1. Současně stiskněte tlačítko Vyhrajte  + R otevřít příkazové pole pro spuštění.
+ R otevřít příkazové pole pro spuštění.
2. Typ %LocalAppData% a stiskněte Vstupte na .

3. Pokud se zobrazí složka Chromium, pak smazat to.

Krok 4: Odstranění škodlivých položek Chromu pomocí programu Malwarebytes FREE.
Kliknutím na odkaz níže si stáhněte a nainstalujte Malwarebytes 3.0 jeden z nejspolehlivějších BEZPLATNÝCH programů proti malwaru současnosti, abyste mohli vyčistit svůj počítač od zbývajících škodlivých hrozeb. Pokud chcete zůstat neustále chráněni před viry a malwarovými hrozbami, stávajícími i budoucími, doporučujeme vám nainstalovat si Malwarebytes 3.0 Premium.
Ochrana MalwarebytesTM
Odstraňuje spyware, adware a malware.
Začněte stahovat zdarma nyní!
1. Rychlé stažení a pokyny k instalaci:
- Po kliknutí na výše uvedený odkaz stiskněte tlačítko STAŽENÍ ZDARMA * Poznámka: Po uplynutí 14denní zkušební doby se Malwarebytes vrátí k bezplatné verzi, ale bez ochrany v reálném čase proti ransomwaru, virům nebo malwaru.
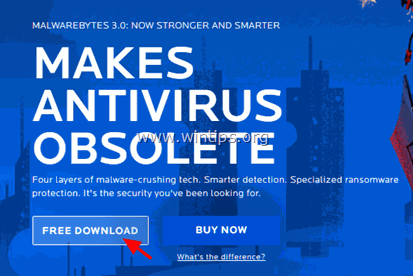
- Na instalačních obrazovkách vyberte preferovaný jazyk a stiskněte tlačítko . Další na všech instalačních obrazovkách, abyste produkt nainstalovali.
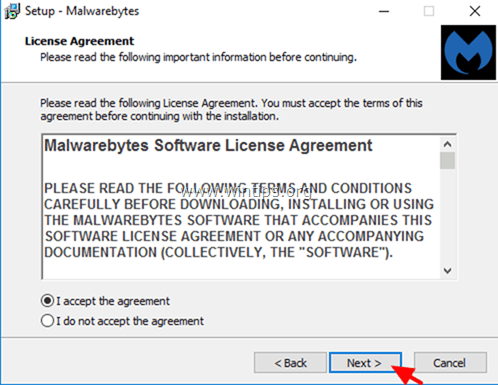
- Po dokončení instalace klikněte na tlačítko Dokončení .
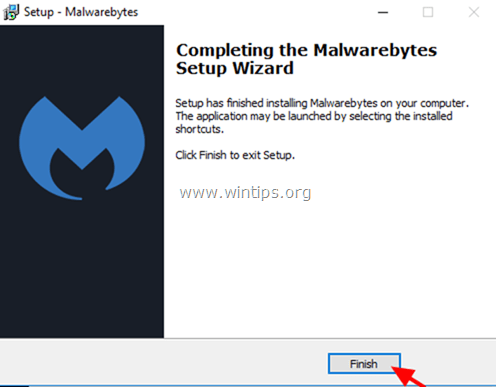
2. Prohledejte a vyčistěte počítač pomocí programu Malwarebytes
1. Spusťte zkušební verzi Malwarebytes Premium a počkejte, dokud program neaktualizuje svou antivirovou databázi.
2. Po dokončení procesu aktualizace stiskněte tlačítko Skenovat nyní spustíte kontrolu systému na malware a nežádoucí programy.
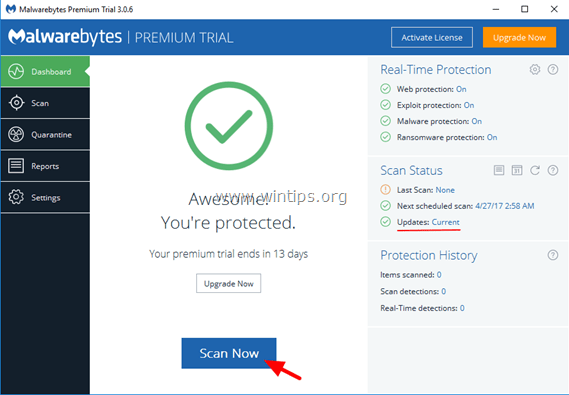
3. Nyní počkejte, až Malwarebytes dokončí kontrolu počítače na přítomnost malwaru.
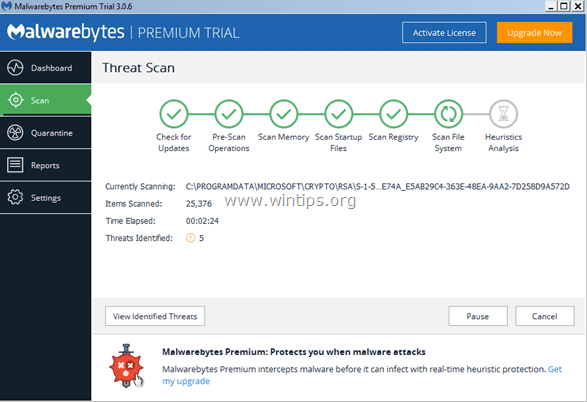
4. Po dokončení kontroly vyberte všechny zjištěné infekce malwarem (pokud byly nalezeny) a stiskněte tlačítko . Vybraná karanténa odstranit z počítače všechny hrozby.
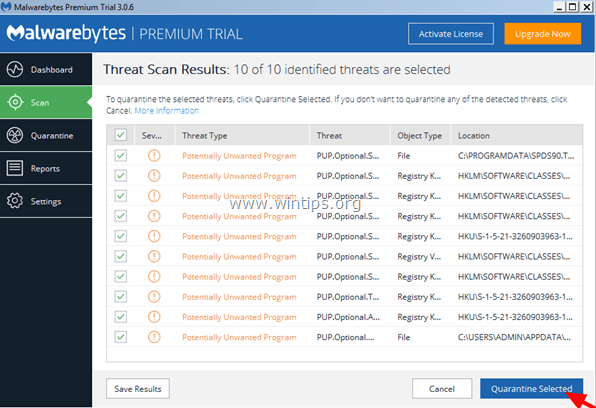
5. Počkejte, dokud Malwarebytes neodstraní všechny infekce ze systému, a poté restartujte počítač (pokud to program vyžaduje), abyste zcela odstranili všechny aktivní hrozby.
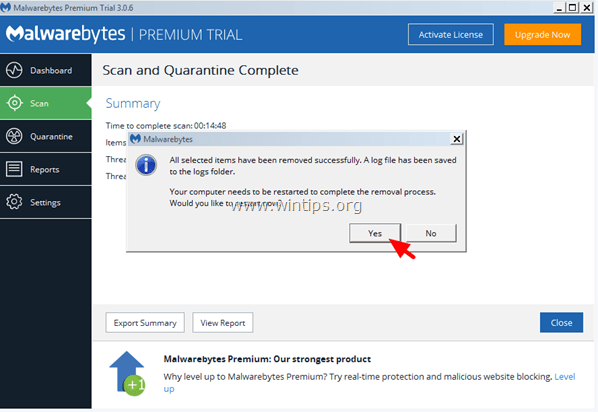
Krok 6. Prohledejte a odstraňte viry pomocí antivirového programu.
Otevřete antivirový program a proveďte úplnou kontrolu počítače na přítomnost virů.
To je vše! Dejte mi vědět, zda vám tento návod pomohl, a zanechte komentář o svých zkušenostech. Prosím, lajkujte a sdílejte tento návod, abyste pomohli ostatním.

Andy Davis
Blog správce systému o Windows