Obsah
Problém "Nejsou k dispozici žádná připojení k bezdrátovým sítím" se může v systému Windows 10 objevit po instalaci nové aktualizace systému Windows 10 prostřednictvím automatických aktualizací nebo po upgradu systému Windows 7, 8 nebo Windows 8.1 na systém Windows 10. Navzdory problému s připojením Wi-Fi může vestavěný adaptér Ethernet fungovat správně a bez problémů.

V případě, že se potýkáte s problémy s bezdrátovým připojením (WiFi nefunguje, Žádné připojení WiFi) v systému Windows 10, pak vám tento návod ukáže několik metod, jak problém vyřešit.
Níže uvedené metody a řešení se týkají následujících problémů:
- Žádné připojení Wi-Fi v systému Windows 10 nebo Windows 8, 8.1 Po aktualizaci nebo upgradu systému Windows 10 není k dispozici Wi-Fi. Bezdrátová připojení nejsou k dispozici v systému Windows 8, 8.1 nebo 10. Wi-Fi nefunguje v systému Windows 10 nebo Windows 8, 8.1. WiFi se ve Windows 10 nezapne Wi-Fi přestala fungovat po upgradu nebo aktualizaci Windows 10. Žádné bezdrátové připojení ve Windows 10 nebo Windows 8, 8.1. Bezdrátové sítě nejsou k dispozici ve Windows 10, 8.
Jak opravit problém "Žádné sítě Wi-Fi" ve Windows 10, 8.1 a 8.
Metoda 1. Ujistěte se, že je bezdrátový adaptér povolenMetoda 2. Ujistěte se, že je zapnutá Wi-Fi a vypnutý režim Letadlo.Metoda 3. Proveďte úplné vypnutí.Metoda 4. Upravte nastavení správy napájení adaptéru Wi-Fi.Metoda 5. Aktualizujte ovladač adaptéru Wi-Fi.Metoda 6. Odinstalujte a znovu nainstalujte adaptér Wi-Fi.Další metody řešení problémů s bezdrátovým připojením. Metoda 1. Ujistěte se, že je bezdrátový adaptér povolen.
Nejprve se ujistěte, že bezdrátový adaptér není zakázán. To provedete:
1. Tisk " Windows ”  + " R " pro načtení Spustit dialogové okno.
+ " R " pro načtení Spustit dialogové okno.
2 Typ ncpa.cpl a stiskněte Vstupte na .

3. Klikněte pravým tlačítkem myši na připojení k bezdrátové síti (Wi-Fi) a vyberte možnost Povolit . *
Poznámka: Pokud se zobrazí Zakázat k dispozici, pak je vaše karta již povolena, ale můžete zkusit použít možnost Zakázat a znovu Povolit to.
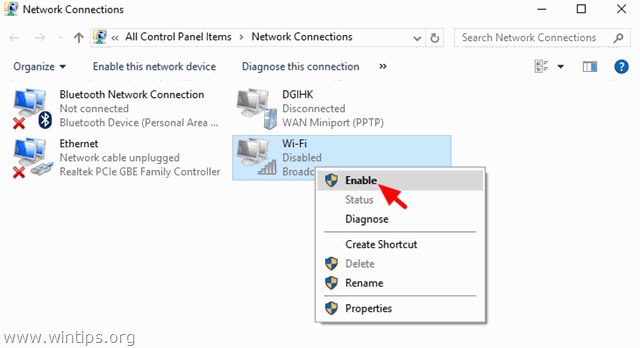
Metoda 2. Ujistěte se, že je zapnutá Wi-Fi a vypnutý režim Letadlo.
1. Klikněte na Start nabídka  a klikněte na Nastavení
a klikněte na Nastavení  .
.
2. Otevřít Síť a internet .
3. Vlevo vyberte režim Letadlo a ujistěte se, že:
1. Režim letadlo je OFF .
2. Wi-Fi je On .
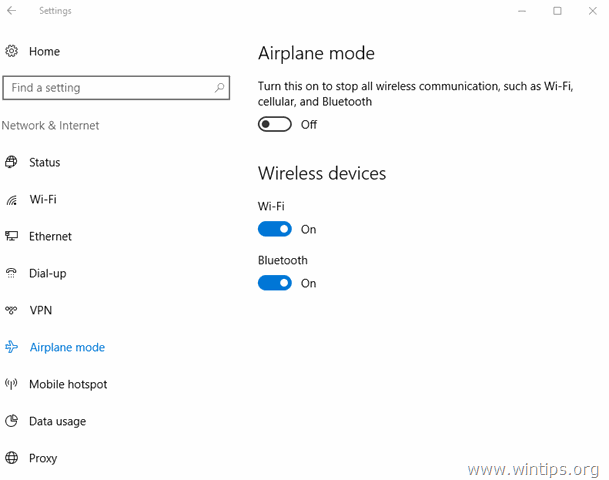
Metoda 3. Proveďte úplné vypnutí.
Systémy Windows 10 a Windows 8 využívají novou technologii, která se nazývá Rychlé spuštění abyste mohli rychle spustit systém Windows. Pomocí tlačítka Rychlé spuštění Díky této funkci nemusí systém Windows po spuštění znovu inicializovat všechny ovladače a systémové soubory, takže se operační systém načítá rychleji.
Provedení úplného vypnutí za účelem opětovné inicializace adaptéru WiFi:
1. Klikněte na Start  a pak klikněte na Power
a pak klikněte na Power  tlačítko.
tlačítko.
2. Nyní stiskněte a PODRŽTE tlačítko SHIFT (na klávesnici) a poté klikněte na tlačítko Vypnutí .

3. Počkejte, dokud všechny kontrolky nezhasnou, a poté počítač znovu zapněte.
Metoda 4. Úprava nastavení správy napájení bezdrátového adaptéru.
1. Klikněte pravým tlačítkem myši na nabídku Start  a vyberte Ovládací panel .
a vyberte Ovládací panel .

2 . Změnit Zobrazit podle (vpravo nahoře) na Malé ikony a pak otevřete Možnosti napájení .
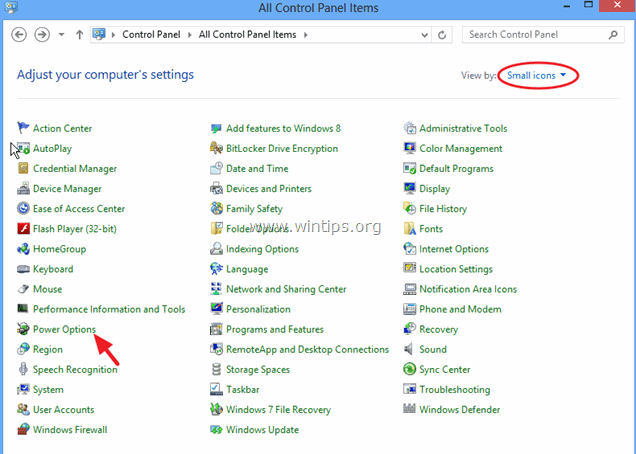
3. Klikněte na Změna nastavení plánu (vedle položky "Vyvážený") a poté vyberte možnost Změna pokročilých nastavení napájení.
4. Přejděte dolů a najděte a rozbalte Bezdrátový adaptér Nastavení.
5. Nyní nastavte nastavení Zapnuto na baterii a Zapojeno do sítě na Maximální výkon.
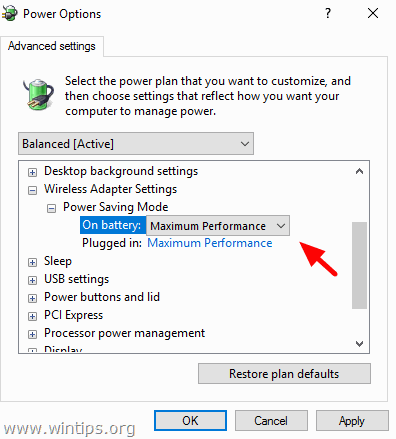
Metoda 5. Aktualizace ovladače adaptéru WiFi.
Důležité: Než budete pokračovat, připojte počítač k internetu pomocí ethernetového kabelu.
1. Klikněte pravým tlačítkem myši na nabídku Start a vyberte Správce zařízení.
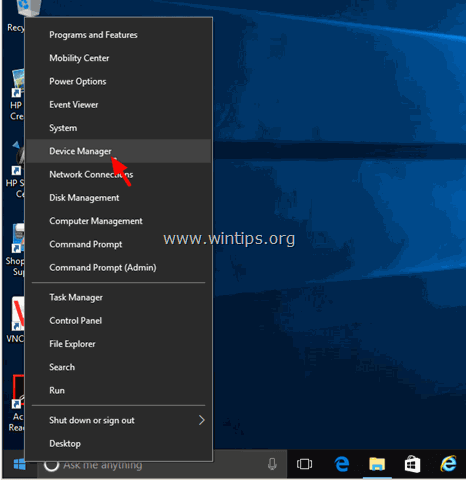
2. Kliknutím rozbalte položku Síťové adaptéry.
3. Klikněte pravým tlačítkem myši na problematický bezdrátový adaptér a vyberte možnost Aktualizace softwaru ovladače .

4. Na další obrazovce zvolte " Automatické vyhledávání aktualizovaného softwaru ovladače ".
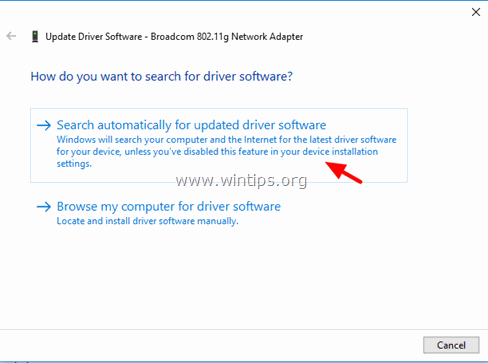
5. Nechte systém Windows najít a nainstalovat nejnovější ovladač pro váš adaptér Wi-Fi.
6. Restartujte počítač.
Metoda 6. Odinstalujte a znovu nainstalujte adaptér WiFi.
Důležité: Než budete pokračovat, připojte počítač k internetu pomocí ethernetového kabelu.
1. Otevřete Správce zařízení.
2. Kliknutím rozbalte položku Síťové adaptéry.
3. Klikněte pravým tlačítkem myši na problematický bezdrátový adaptér a vyberte možnost Odinstalovat.
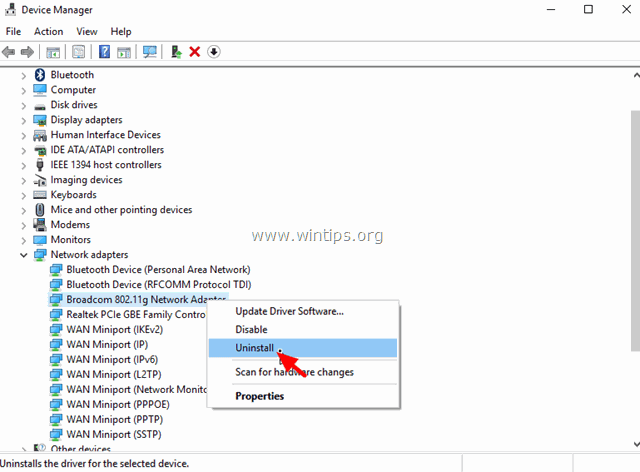
4. Stiskněte OK na varovné hlášení, abyste odebrali nainstalovaný adaptér Wi-Fi.
5. Po dokončení odinstalace ovladače klikněte pravým tlačítkem myši na název počítače v horní části (nebo na položku Akce v horní nabídce) a vyberte Kontrola změn hardwaru .
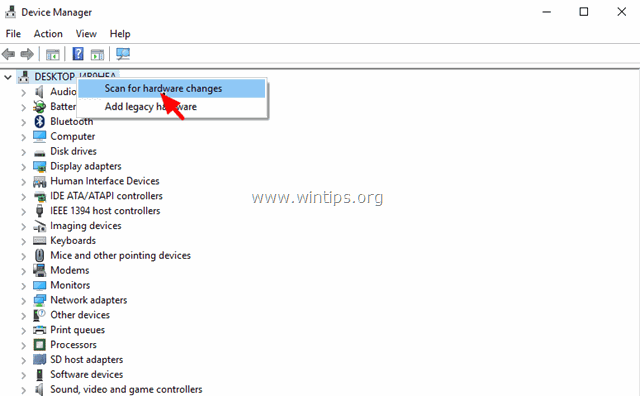
6. Počkejte, dokud systém Windows nenainstaluje ovladač bezdrátového připojení.
7. Restartujte počítač.
Další metody řešení problémů s bezdrátovým připojením.
1. Odinstalujte software VPN.
- Pokud jste na systém Windows 10 přešli z předchozí verze (Windows 8.1, 8 nebo 7) a máte dříve nainstalovaný software VPN, pokračujte a odinstalujte jej. Po odinstalování restartujte počítač a zjistěte, zda je problém "No Wi-Fi connectivity" vyřešen. Pokud ne, pokračujte a spusťte nástroj pro řešení potíží na tomto odkazu: https://support.microsoft.com/en-us/kb/3084164.
2. Odinstalujte všechny bezpečnostní programy třetích stran (antivir/firewall).
- Někdy může nainstalovaný bezpečnostní program blokovat síťová připojení, zejména po aktualizaci systému Windows. V takovém případě je lepší odinstalovat starou verzi bezpečnostního programu a nainstalovat nejnovější verzi.
3. Změňte nastavení "Šířka pásma 802.11n".
- Pokud váš bezdrátový adaptér podporuje síťový standard 802.11n, zkuste nastavit "802.11n Bandwidth" (Šířka pásma 802.11n) na "20MHz/40MHz Auto" (Automaticky). Chcete-li to provést:
1. Přejděte na Správce zařízení .
2. Klikněte pravým tlačítkem myši na bezdrátový adaptér a vyberte možnost Vlastnosti .
3. V Pokročilé najděte a nastavte položku " Šířka pásma 802.11n " (šířka kanálu) na " Pouze 20 MHz " nebo na " 20MHz/40MHz Auto ".
To je vše! Dejte mi vědět, zda vám tento návod pomohl, a zanechte komentář o svých zkušenostech. Prosím, lajkujte a sdílejte tento návod, abyste pomohli ostatním.

Andy Davis
Blog správce systému o Windows





