Obsah
Na počítači se systémem Windows 7 se při spuštění systému Windows objevila tato chyba: " Inicializace interaktivního přihlášení se nezdařila. Další podrobnosti naleznete v protokolu událostí. ". Problém "inicializace přihlášení se nezdařila" se objevuje bez zjevného důvodu (např. po aktualizaci systému Windows nebo instalaci programu) a výsledkem tohoto problému je, že se uživatel nemůže přihlásit do systému Windows.

Tento návod obsahuje několik metod opravy " Inicializace interaktivního přihlášení selhala " nebo problém "Selhání inicializace přihlašovacího procesu" v systému Windows 7.
Jak opravit problém "Inicializace interaktivního přihlášení selhala" nebo "Selhání inicializace procesu přihlášení" v systému Windows 7.
Metoda 1. Nainstalujte opravu KB2615701 od společnosti Microsoft.Metoda 2. Nahraďte soubor LogonUI.exe z jiného počítače.Metoda 3. Povolte účet správce a použijte opravu Hotfix.Metoda 4: Obnovte registr ze zálohy. Metoda 1. Nainstalujte opravu Hotfix od společnosti Microsoft.
První metodou řešení problému "Selhání inicializace přihlašovacího procesu" je stažení a instalace dostupné opravy Hotfix od společnosti Microsoft, pokud se můžete normálně přihlásit do systému Windows.
- Pokud se nemůžete normálně přihlásit do systému Windows, zkuste před dalším postupem spustit počítač v režimu " Nouzový režim se sítí " nebo jeho " Poslední známá dobrá konfigurace (pokročilá) ", abyste mohli nainstalovat opravu Hotfix. Za tímto účelem:
1. Zapněte počítač a stiskněte tlačítko F8 při spouštění počítače, ještě před zobrazením loga systému Windows.
2. Když se " Nabídka Rozšířené možnosti systému Windows " se zobrazí na obrazovce a pomocí kláves se šipkami na klávesnici zvýrazněte položku Poslední známá dobrá konfigurace (pokročilá) a stiskněte tlačítko Vstupte na .
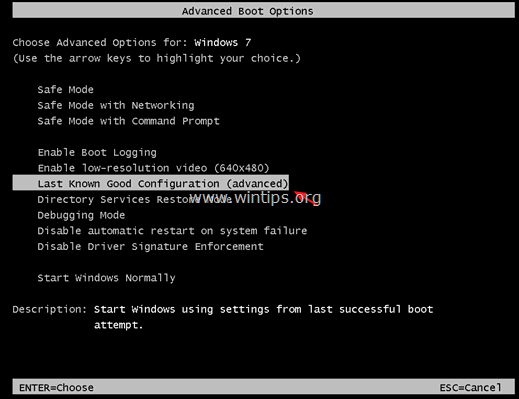
3. Pokud se můžete přihlásit do systému Windows,* stáhněte si a nainstalujte dostupnou opravu KB2615701 od společnosti Microsoft, která opraví problém "Selhání inicializace procesu přihlášení".
Poznámka: Pokud se nemůžete přihlásit do systému Windows pomocí možnosti "Poslední známá dobrá konfigurace", pokračujte další metodou.
4. Restartujte počítač a normálně spusťte systém Windows.
Metoda 2. Nahrazení souboru LogonUI.exe.
Dalším způsobem, jak vyřešit problém "Inicializace interaktivního přihlášení se nezdařila", je nahradit soubor "logonui.exe" (C:\Windows\system32\LogonUI.exe), pokud máte přístup k jinému funkčnímu počítači se systémem Windows 7. To provedete takto:
Krok 1. Zkopírujte soubor logonui.exe na disk USB.
1. Z jiného počítače se systémem Windows 7 zkopírujte LogonUI.exe ze souboru C:\Windows\system32 na USB flash disk.
Krok 2. Stáhněte si Hiren's BootCD
1. Z jiného funkčního počítače stáhněte Hirenův BootCD .*
Poznámka: Na oficiální stránce Hiren's BootCD ke stažení přejděte dolů a klikněte na " Hirens.BootCD.15.2.zip " )
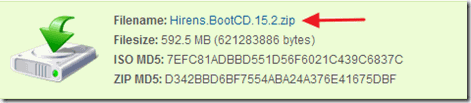
2. Po dokončení stahování, klikněte pravým tlačítkem myši na na " Hirens.BootCD.15.2.zip ", abyste jej mohli rozbalit.
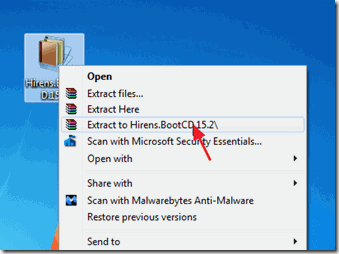
3. Z rozbalené složky, vypalování soubor obrazu disku "Hiren's.BootCD.15.2.ISO" na disk CD. *
* Poznámka: Pokud nemáte v počítači mechaniku CD/DVD (např. pokud vlastníte netbook), postupujte podle tohoto návodu: Jak vložit Hirens BootCD na USB flash disk.
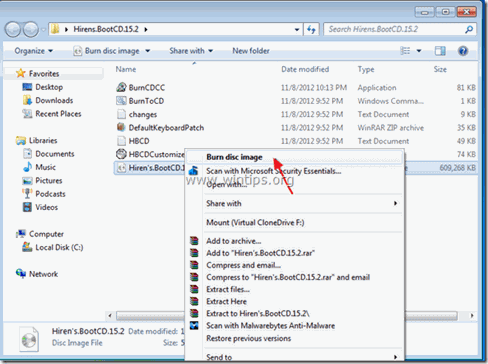
Krok 3: Spusťte počítač z Hirens.BootCD a nahraďte "LogonUI.exe".
- U problematického počítače:
1. Zapnutí počítač a spustit systém z média Hiren's BootCD (CD nebo USB). *
Poznámka: Chcete-li spustit systém z média Hiren's BootCD:
1. Stiskněte tlačítko " DEL " nebo " F1 " nebo " F2 " nebo " F10 " pro vstup BIOS (CMOS).
(Způsob vstupu do systému BIOS Settings závisí na výrobci počítače).
2. V nabídce systému BIOS vyhledejte položku Objednávka bot (Toto nastavení se běžně vyskytuje v položce " Pokročilé funkce systému BIOS ").
3. Na " Objednávka bot ", nastavte CD-ROM (nebo disk USB počítače Hiren) jako první spouštěcí zařízení.
4. Uložit a exit z nastavení systému BIOS.
2. Když se " Hiren's BootCD " se na obrazovce zobrazí nabídka, pomocí kláves se šipkami na klávesnici zvýrazněte položku. Mini Windows Xp a pak stiskněte tlačítko VSTUPTE.
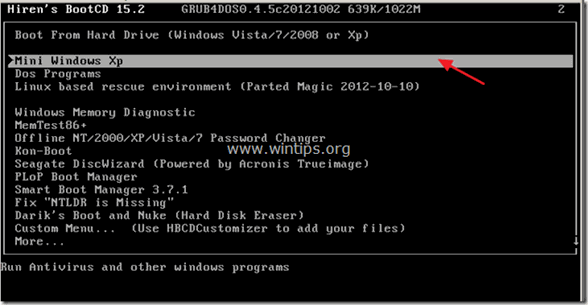
3. Po načtení "Mini Windows XP" připojte disk USB, který obsahuje soubor "logonui.exe".
4. Z "Mini Windows XP" stolní počítač, dvakrát klikněte na adresu at Průzkumník Windows ikona.
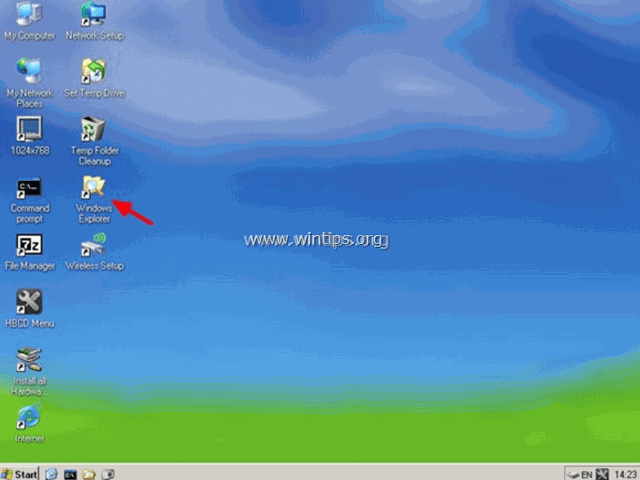
5. Přejděte na C:\Windows\system32 složku a přejmenovat (z důvodů zálohování) LogonUI.exe to LogonUIOLD.exe *
* Poznámka: Pokud soubor LogonUI.exe chybí. , pak je to příčina problému "Selhání inicializace procesu".
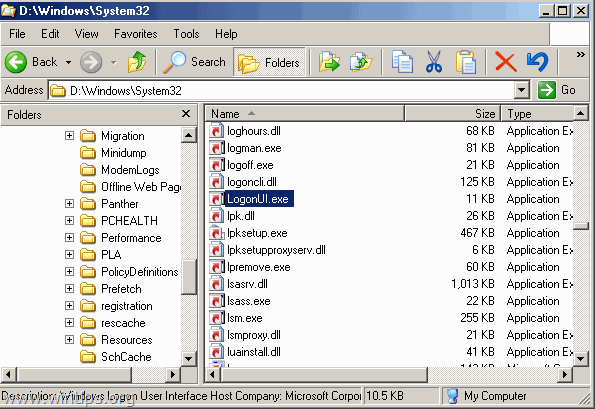
6. Konečně kopírovat z disku USB. LogonUI.exe soubor na C:\Windows\system32 adresář.
7. Po dokončení vypněte počítač.
8. Zapněte počítač, vyjměte médium Hirens BootCD a disk USB a normálně spusťte systém Windows.
Metoda 3. Povolení účtu správce a použití opravy Hotfix.
Další metoda opravy " Inicializace interaktivního přihlášení selhala " nebo "Selhání inicializace přihlašovacího procesu" je povolit v problematickém počítači účet správce a poté tento účet použít k aplikaci opravy Microsoft Hotfix.
1. Zapněte počítač a stiskněte tlačítko F8 při spouštění počítače, ještě před zobrazením loga systému Windows.
2. Když se " Nabídka Rozšířené možnosti systému Windows " se zobrazí na obrazovce a pomocí kláves se šipkami na klávesnici zvýrazněte položku Oprava počítače a stiskněte tlačítko Vstupte na .
Poznámka: Pokud možnost "Opravit počítač" chybí, pak přeskočit tento krok a přečtěte si následující návody, jak povolit účet správce v režimu offline:
- Povolení správce pomocí nástroje Offline NT Password & Registry EditorPovolení správce offline pomocí nástroje Registry
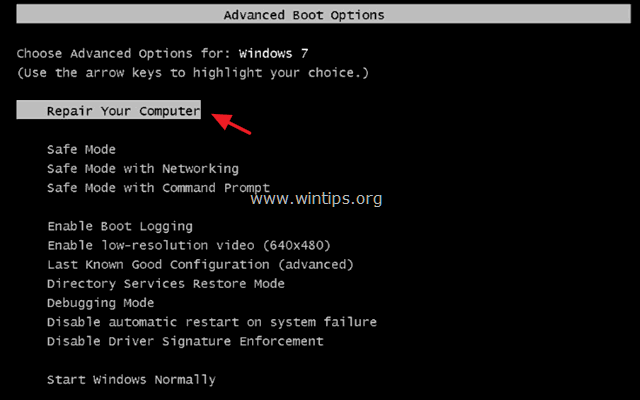
2. Na první obrazovce stiskněte tlačítko Další .
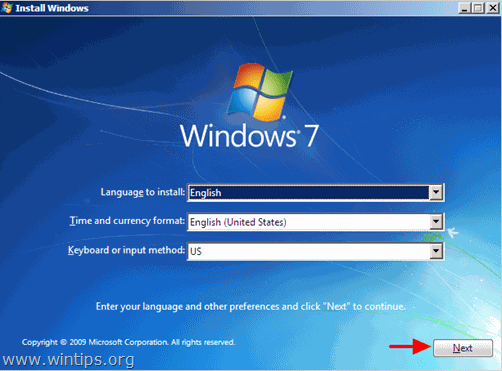
3. Na další obrazovce vyberte možnost " Oprava počítače ".
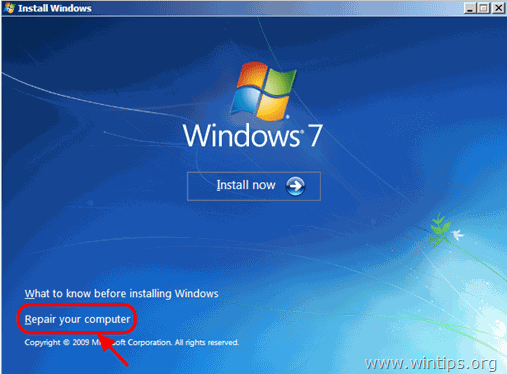
4. Na adrese Možnosti obnovení systému (1. obrazovka) , klikněte Další .
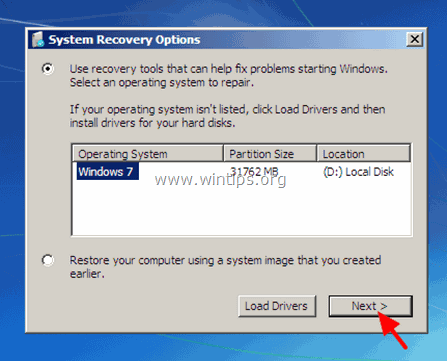
5. Na adrese Výběr nástroje pro obnovu vyberte možnost Příkazový řádek .
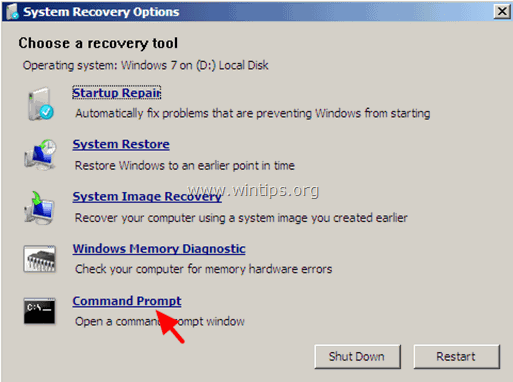
6. V okně příkazového řádku zadejte následující příkaz a stiskněte tlačítko Vstupte na :
- net user administrator /active:yes
7. Poté by se měla zobrazit zpráva, že příkaz byl úspěšně dokončen.
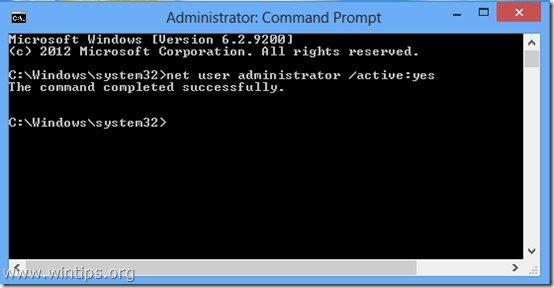
8. Zavřete všechna otevřená okna a normálně restartujte počítač.
9. Po restartu se přihlaste do systému Windows pomocí účtu správce. *
Poznámka: Pokud po restartu není účet Administrator povolen (není uveden v seznamu), spusťte počítač znovu pomocí možnosti "Opravit počítač" a povolte účet Administrator úpravou registru systému Windows.
10. Stáhněte si a nainstalujte od společnosti Microsoft dostupnou opravu problému "Selhání inicializace přihlašovacího procesu" .
11. Po instalaci restartujte počítač a přihlaste se pomocí hlavního účtu.*
Poznámky:
1. Pokud vše vypadá v pořádku, pokračujte a zakažte účet správce, abyste se vyhnuli bezpečnostním rizikům. Za tímto účelem otevřete Příkazový řádek s právy správce {Command Prompt (Admin)} a zadejte tento příkaz:
- net user administrator /active:no
2. Pokud se nemůžete přihlásit k základnímu účtu, je profil účtu poškozen. V takovém případě použijte účet správce k vytvoření nového uživatelského účtu a poté zálohujte soubory z poškozeného profilu do nového.
Metoda 4: Obnovení registru ze zálohy
1. Zapnutí a spustit počítač z média Hiren's BootCD (CD nebo USB) (viz metoda 2, krok 1).
2. Z "Mini Windows XP" stolní počítač, dvakrát klikněte na adresu at Průzkumník Windows ikona.
3. Přejděte do následujícího umístění: C:\Windows\System32\config\
4. Přejmenování na "software " na " software.old "
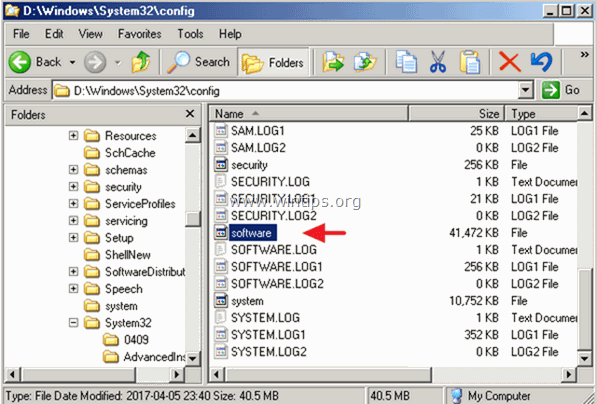
5. Pak přejděte na C:\Windows\System32\config\RegBack\ složka.
6. Kopírovat " software " do souboru C:\Windows\System32\config\ složka.
7. Po dokončení vypněte počítač.
8. Zapněte počítač, vyjměte médium Hirens BootCD a disk USB a normálně spusťte systém Windows.
To je vše! Dejte mi vědět, zda vám tento návod pomohl, a zanechte komentář o svých zkušenostech. Prosím, lajkujte a sdílejte tento návod, abyste pomohli ostatním.

Andy Davis
Blog správce systému o Windows





