Obsah
Tento návod obsahuje pokyny k opravě chyby "Přístup odepřen" při pokusu o přístup k obsahu disku/pohonu. Chyba "Disk není přístupný. Přístup je odepřen" v systému Windows se obvykle objevuje po připojení disku k počítači MAC nebo pokud byl disk dříve připojen k počítači s jinou nebo starší verzí systému Windows. V ostatních případech se chyba "Přístup je odepřen",se objeví, pokud je souborový systém jednotky poškozen nebo pokud je jednotka uzamčena pomocí ochrany BitLocker. *
Poznámka: Pokud je jednotka uzamčena nástrojem BitLocker, klikněte na ni pravým tlačítkem myši a vyberte možnost "Odemknout jednotku", abyste ji odemkli pomocí jejího ochranného hesla.
Jak opravit: Jednotka není přístupná, přístup je odepřen na jednotce X: (OS Windows 10/8/7)
Metoda 1. Oprava chyby Drive Access Denied pomocí opravy chyb disku.
Někdy může chyba "Přístup odepřen" na jednotce souviset s chybami jednotky. Proto nejprve přistupte ke kontrole a opravě jednotky:
1. Všimněte si písmene jednotky s chybou "Přístup odepřen" v Průzkumníku Windows.
2. Otevřít Příkazový řádek jako správce . K tomu:
-
- Do pole Hledat zadejte: cmd or příkazový řádek. Klikněte pravým tlačítkem myši na příkazový řádek (výsledek) a vyberte Spustit jako správce .

3. V příkazovém řádku zadejte následující příkaz a stiskněte tlačítko Vstupte na : *
- CHKDSK X: /R
Poznámka: Písmeno "X" ve výše uvedeném příkazu nahraďte písmenem nedostupné jednotky.
Např. pokud chcete zkontrolovat a opravit jednotku. D :, musíte zadat tento příkaz:
- chkdsk d: /r
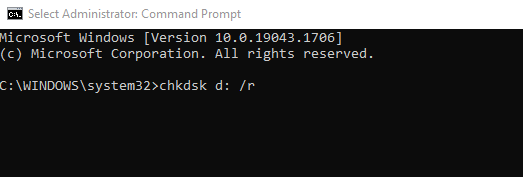
4. Počkejte na dokončení operace CHKDSK. Po jejím dokončení, restartovat a zkuste získat přístup k nedostupné jednotce. Pokud se stále zobrazuje chyba "přístup odepřen", přejděte k následujícímu postupu. metoda-2 níže.
Metoda 2. Oprava odepření přístupu na jednotce X: úpravou oprávnění na jednotce.
Druhým důvodem, proč se vám nemusí podařit získat přístup k pevnému disku, je nedostatek oprávnění.
Krok 1. Změňte vlastníka disku/jednotky.
1. Klikněte pravým tlačítkem myši na jednotce s chybou "Přístup odepřen" a vyberte možnost Vlastnosti .
2. Na adrese Zabezpečení tab:
a. Pokud se zobrazí následující obrazovka se zprávou " Chcete-li pokračovat, musíte být uživatelem s oprávněním k zobrazení vlastností zabezpečení tohoto objektu. ", klikněte na Pokračovat tlačítko.
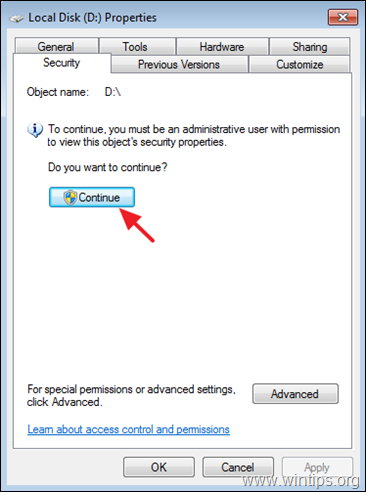
b. Pokud se výše uvedená zpráva nezobrazí, klikněte na tlačítko Pokročilé a přečtěte si pokyny v Krok 1A níže.
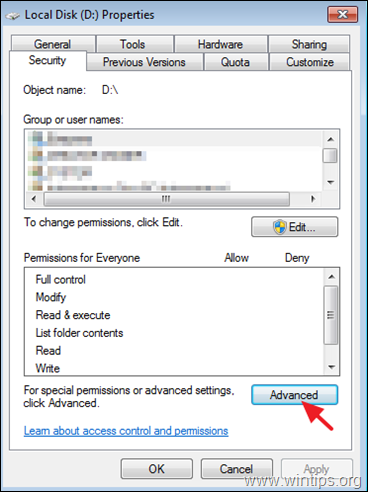
3. V dalším okně, změna na Majitel na " Správci" podle pokynů níže:
a. Vyberte na Správci skupina.
b. Podívejte se na stránky . " Nahrazení vlastníka v podkontejneru a objektu " zaškrtávací políčko.
c. Klikněte Použít & DOBŘE.
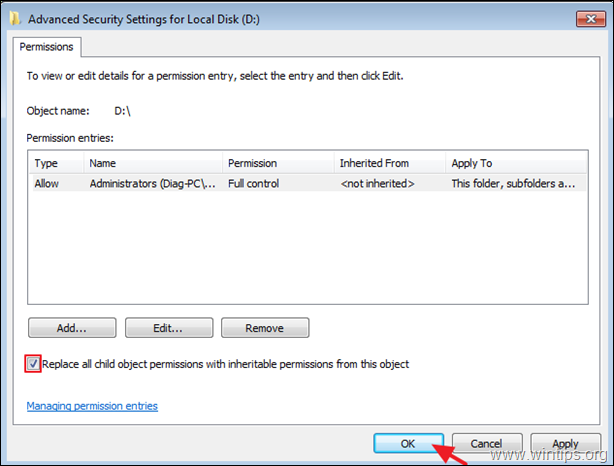
4. Po zobrazení okna s informacemi o zabezpečení systému Windows klikněte na tlačítko DOBŘE.
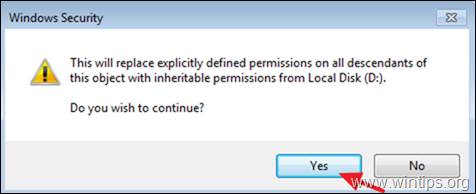
5. Po dokončení operace, zavřít v okně "Vlastnosti" jednotky a pokračujte v. krok-2 .
Krok 1A. Změna vlastníka jednotky (alternativní metoda). *
Poznámka: Toto je obvyklý způsob, jak změnit vlastníka jednotky po otevření okna jednotky. Vlastnosti a kliknutím na Pokročilé ...
1. Vyberte si Majitel a klikněte na kartu Upravit . *
Poznámka: V systému Windows 10 klikněte na Změna Majitel v prvním otevřeném okně (po kliknutí na tlačítko "Upřesnit".

2. Klikněte na Ostatní uživatelé nebo skupiny.

3. Do názvu objektu zadejte Správci a klikněte na OK
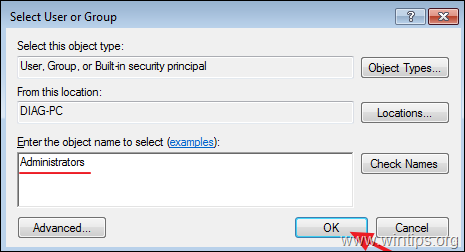
4. Zkontrolujte " Nahrazení vlastníka v podkontejneru a objektu " a klikněte na tlačítko Použít & DOBŘE.

5. Klikněte na OK v okně s upozorněním na zabezpečení nahradit oprávnění.
6. Po uplatnění oprávnění, zavřít všechna okna a pokračovat v krok-2 níže.
Krok 2. Přiřaďte skupině "Administrators" oprávnění k plnému řízení.
1. Klikněte pravým tlačítkem myši na jednotce s odepřeným přístupem vyberte možnost Vlastnosti .
2. Nyní na kartě Zabezpečení klikněte na Pokročilé.

3. V okně "Rozšířená nastavení zabezpečení pro místní disk" klikněte na kartě "Oprávnění" na tlačítko Pokračovat znovu.
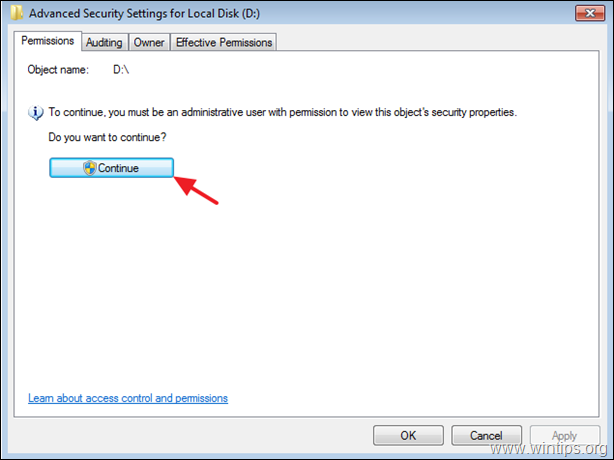
4. Na další obrazovce:
a. Ujistěte se, že "Administrators" má Plná kontrola povolení. *
b. Vyberte " Nahradit všechna oprávnění podřízených objektů oprávněními dědičnými z objektu. " a klikněte na tlačítko OK .
Poznámka: Pokud oprávnění skupiny Administrators není "Plné řízení", klikněte na tlačítko . Upravit tlačítko, zkontrolujte na Plná kontrola a klikněte na tlačítko OK .

5. V dalším okně vyberte možnost Ano na "nahradit explicitně definovaná oprávnění u všech potomků tohoto objektu dědičnými oprávněními z místního disku...".
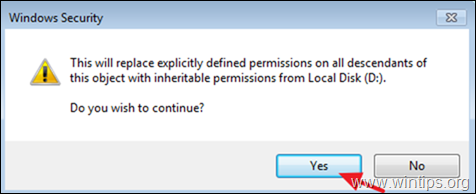
6. Počkejte, až se oprávnění nastaví.

12. Po dokončení operace zavřete všechna otevřená okna a zkontrolujte, zda máte přístup k obsahu jednotky. Pokud se stále zobrazuje chyba "Přístup je odepřen", přejděte ke kroku 3 níže.
Krok 3. Přiřaďte skupině "Everyone" oprávnění k plnému řízení.
1. Klikněte pravým tlačítkem myši na nedostupné jednotce a vyberte Vlastnosti.
2. Na adrese Zabezpečení klikněte na kartu Pokročilé tlačítko.
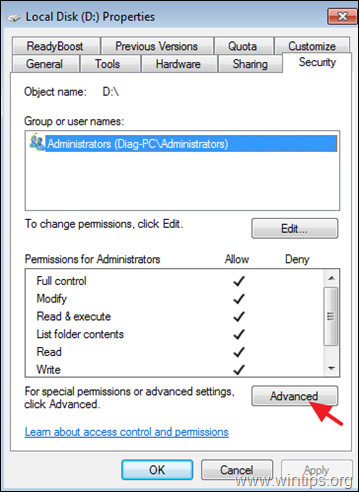
3. Klikněte na Změnit oprávnění.
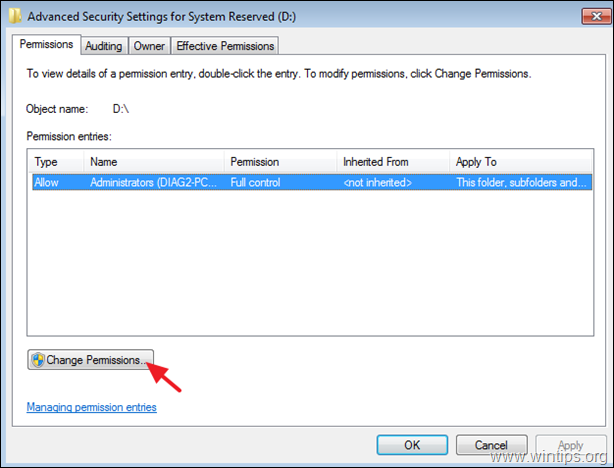
4. Klikněte na Přidat tlačítko.
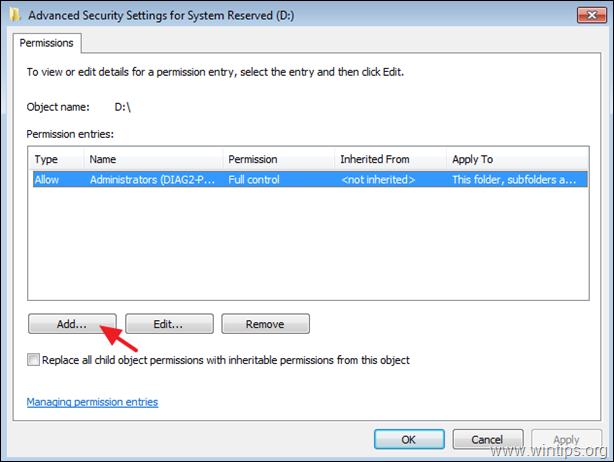
5. Do pole Název objektu zadejte Všichni a klikněte na DOBŘE.

6. Zkontrolujte Plné ovládání a klikněte na tlačítko DOBŘE.
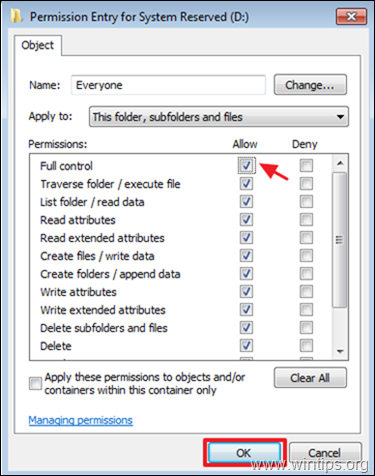
7. Nyní vyberte možnost " Nahradit všechna oprávnění podřízených objektů oprávněními dědičnými z objektu. " a klikněte na tlačítko DOBŘE.
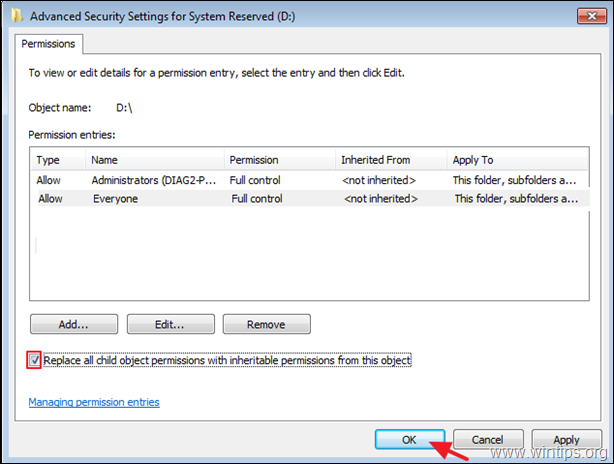
8. Počkejte, až se oprávnění nastaví.
9. Po dokončení operace zavřete všechna okna.
10. Za normálních okolností byste nyní měli mít k obsahu jednotky bezproblémový přístup.
To je vše! Která metoda se vám osvědčila?
Dejte mi vědět, zda vám tento návod pomohl, a zanechte komentář o svých zkušenostech. Prosím, lajkujte a sdílejte tento návod, abyste pomohli ostatním.

Andy Davis
Blog správce systému o Windows





