Obsah
V některých případech je nutné převést MKV do formátu MP4, protože videoformát MKV není kompatibilní se všemi digitálními zařízeními nebo přehrávači médií. Videoformát MKV (Matroska Multimedia Container) je výkonný videoformát, který podporuje kvalitu ve vysokém rozlišení, ale zařízení Apple (např. iPad Air, iPad Mini 4, iPad Pro, iPhone 6S, iPhone 6S Plus, iPod Touch 6, AppleTV) jej nepodporují.video MKV nelze přidat do iTunes, které podporují pouze formáty MP4 a QuickTime, ani do programu pro střih videa Sony Vegas.

Chcete-li obejít kompatibilitu MKV, můžete použít bezplatný program VLC Media Player, který převede video ve formátu .mkv na video ve formátu .mp4, aniž byste ztratili kvalitu videa MKV.
- Související článek: Převést MKV na MP4 pomocí MkvToMp4 převodník.
V tomto návodu najdete podrobný návod, jak snadno převést jakýkoli videosoubor MKV na video MP4 pomocí přehrávače VLC Media Player.
Jak převést MKV do MP4 v přehrávači VLC Media Player (Windows a MAC)
1. Stáhněte si a nainstalujte přehrávač VLC Media Player z: http://www.videolan.org/vlc/
2. Spusťte přehrávač VLC Media Player a v hlavní nabídce vyberte možnost Média > Převést/uložit.
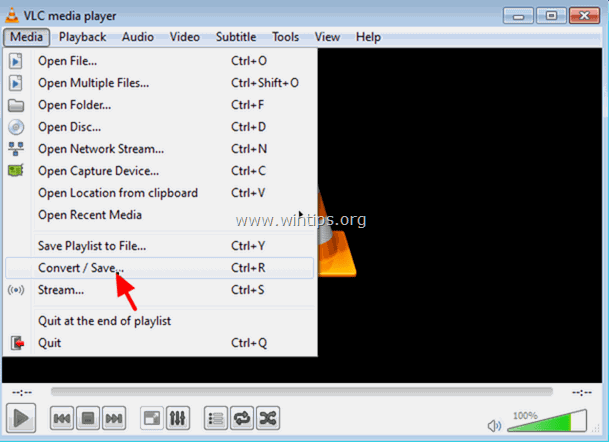
3. Na kartě Soubor klikněte na tlačítko Přidat.
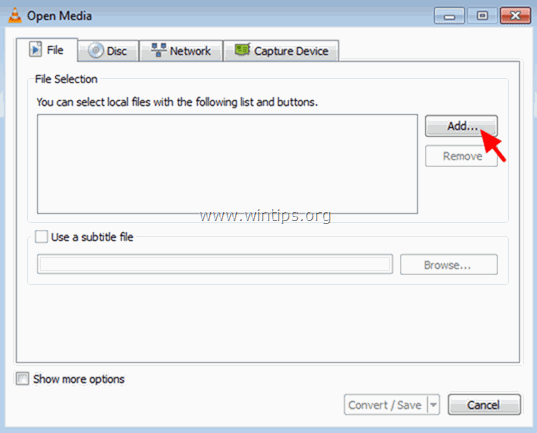
4. Vyberte soubor videa .mkv, který chcete převést, a klikněte na tlačítko Otevřeno.
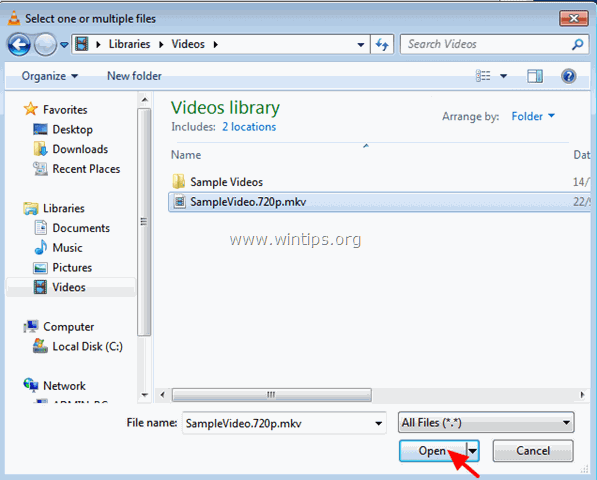
5. Klikněte na Převést/uložit tlačítko.
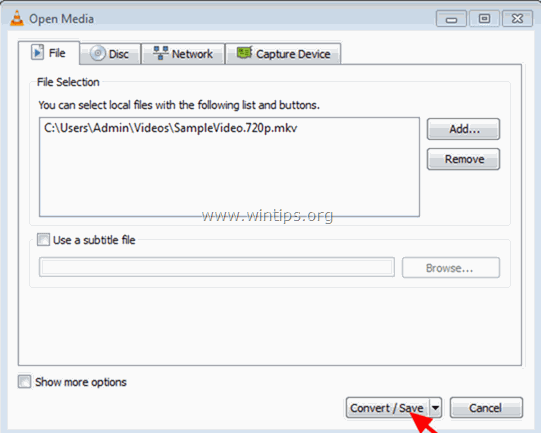
6. V profilu vyberte: Video -H.264 +MP3 (MP4) a pak klikněte na Nastavení vedle ní.
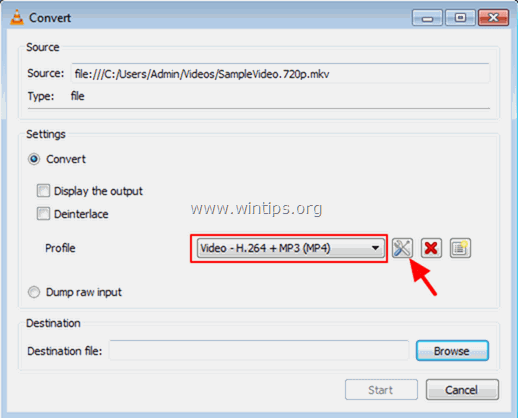
7A. Na adrese Zapouzdření vybrat kartu MP4/MOV
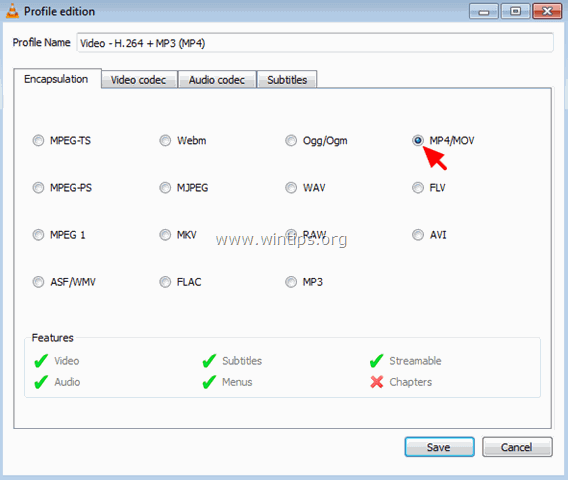
7B. Na adrese Kodek videa zaškrtněte obě karty Video a Zachovat původní stopu videa zaškrtávací políčka.
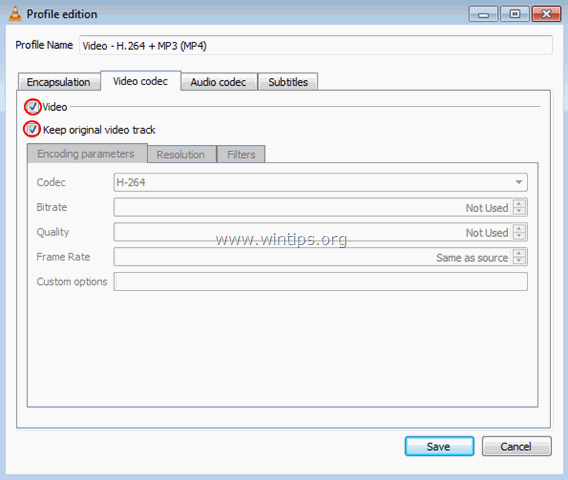
7C. Na kartě Zvukový kodek zaškrtněte obě možnosti Audio a Zachování původní zvukové stopy zaškrtávací políčka a pak klikněte na Uložit tlačítko.
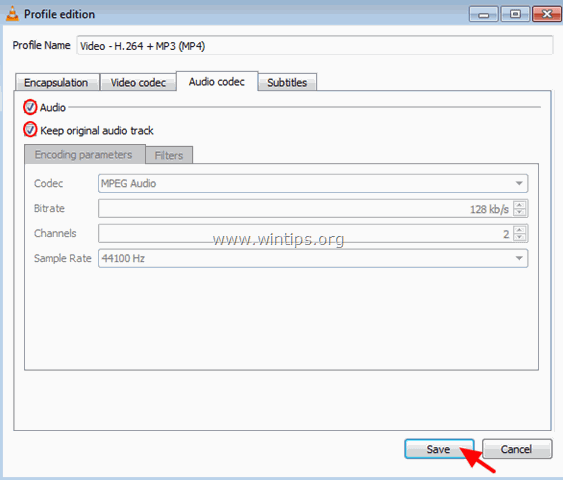
8. Klikněte na Procházet tlačítko.
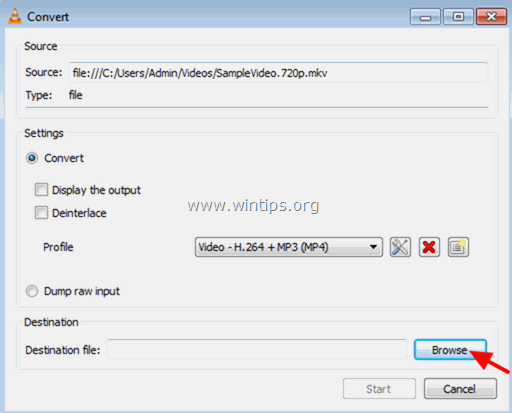
9. Zadejte cílové umístění a název souboru pro převedený videosoubor MP4. Po dokončení klikněte na tlačítko Uložit tlačítko.
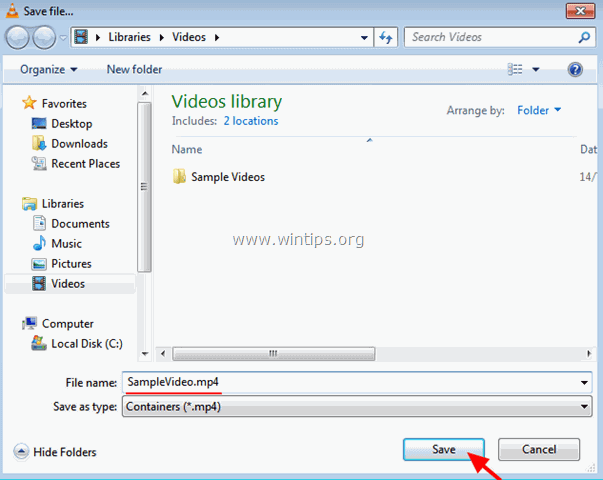
10. Nakonec klikněte na Start tlačítko.
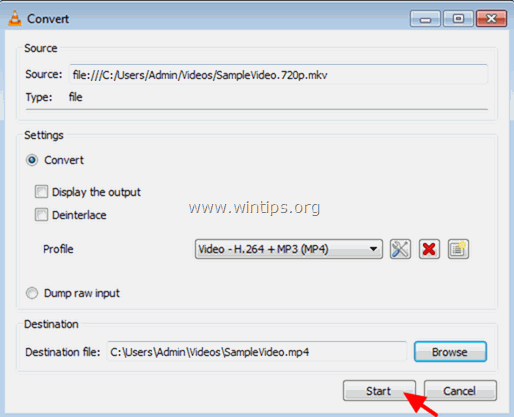
11. Počkejte, až bude proces převodu MPV do MP4 dokončen.
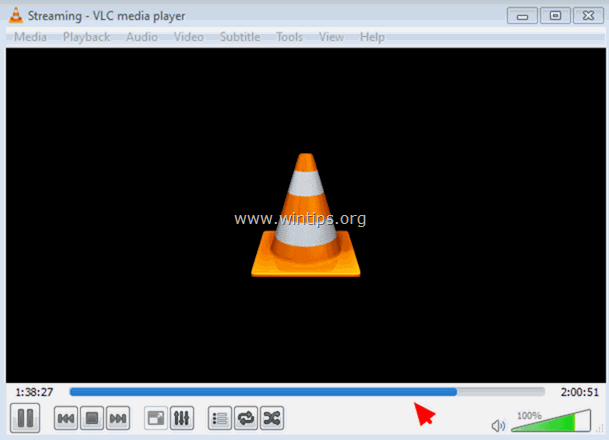
12. Přejděte do cílové složky a najděte převedený soubor videa mp4*.
Poznámka: Pokud máte při přehrávání převedeného videosouboru MP4 problémy se zpožděním zvuku, přejděte v hlavní nabídce na položku Nástroje > Synchronizace tratí a upravit Synchronizace zvukové stopy (na kladný nebo záporný čas), nebo - ještě lépe - převést MKV do MP4 pomocí konvertoru MkvToMp4.
To je vše! Dejte mi vědět, zda vám tento návod pomohl, a zanechte komentář o svých zkušenostech. Prosím, lajkujte a sdílejte tento návod, abyste pomohli ostatním.

Andy Davis
Blog správce systému o Windows





