Inhaltsverzeichnis
In manchen Fällen müssen Sie MKV in das MP4-Videoformat konvertieren, da das MKV-Videoformat nicht mit allen digitalen Geräten oder Media-Playern kompatibel ist. Das MKV-Videoformat (Matroska Multimedia Container) ist ein leistungsstarkes Videoformat, das High-Definition-Qualität unterstützt, aber die Geräte von Apple (z. B. iPad Air, iPad Mini 4, iPad Pro, iPhone 6S, iPhone 6S Plus, iPod Touch 6, AppleTV) unterstützen es nicht. AußerdemEin MKV-Video kann nicht in iTunes, das nur MP4- und QuickTime-Formate unterstützt, oder im Videobearbeitungsprogramm Sony Vegas hinzugefügt werden.

Um die MKV-Kompatibilität zu umgehen, können Sie das kostenlose Programm VLC Media Player verwenden, um das .mkv-Videoformat in ein .mp4-Video zu konvertieren, ohne dabei die MKV-Videoqualität zu verlieren.
- Ähnlicher Artikel: Konvertieren Sie MKV in MP4 mit dem MkvToMp4-Konverter.
In diesem Tutorial finden Sie eine detaillierte Anleitung, wie Sie eine MKV-Videodatei mit dem VLC Media Player in ein MP4-Video umwandeln können.
Wie konvertiere ich MKV in MP4 im VLC Media Player (Windows & MAC)
1. Laden Sie den VLC Media Player herunter und installieren Sie ihn unter: http://www.videolan.org/vlc/
2. Starten Sie den VLC Media Player und wählen Sie im Hauptmenü Medien > Konvertieren/Speichern
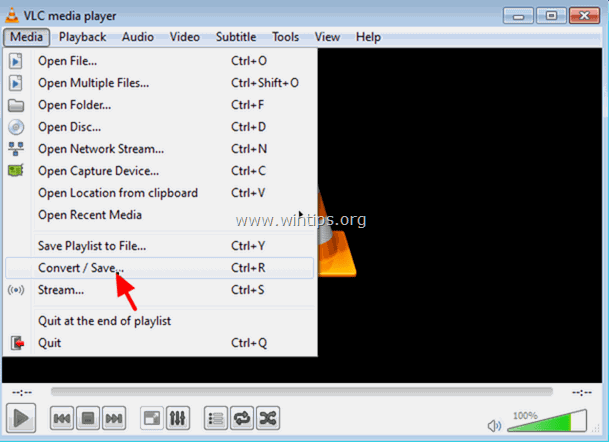
3. Klicken Sie auf der Registerkarte Datei auf die Schaltfläche Hinzufügen.
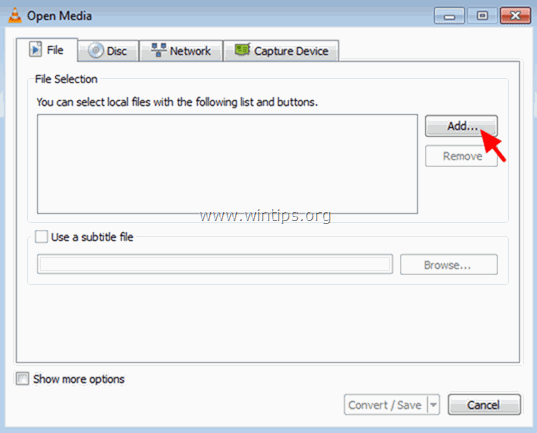
4. Wählen Sie die .mkv-Videodatei, die Sie konvertieren möchten, und klicken Sie auf Offen.
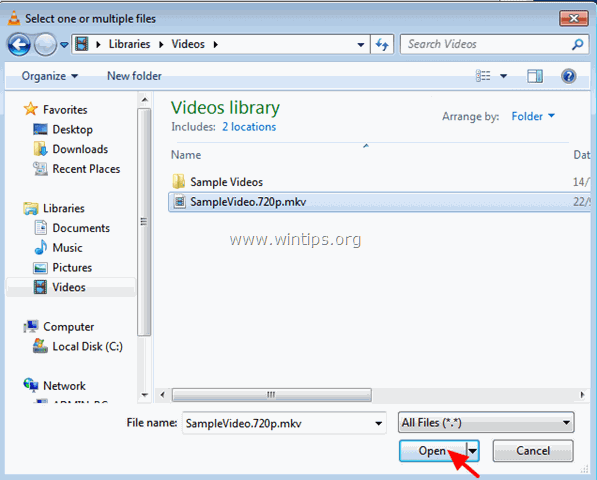
5. Klicken Sie auf die Konvertieren/Speichern Taste.
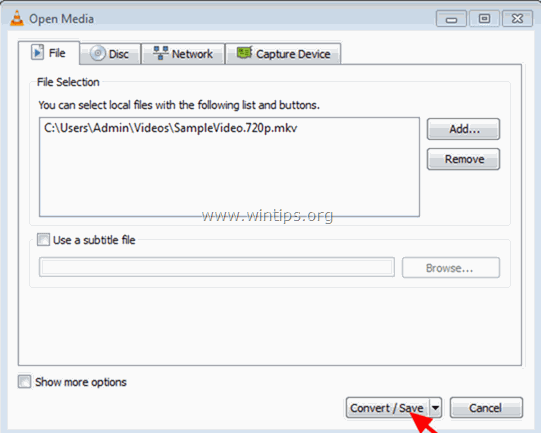
6. Wählen Sie im Profil: Video -H.264 +MP3 (MP4) und klicken Sie dann auf die Schaltfläche Einstellungen Symbol daneben.
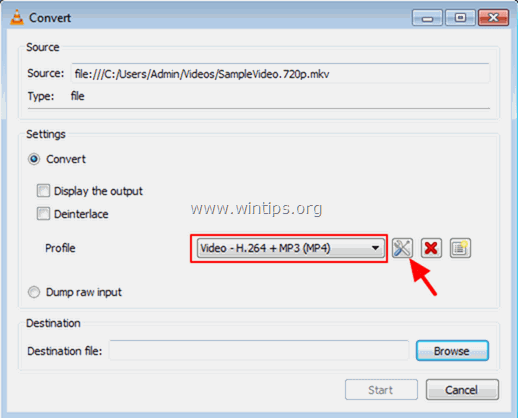
7A. Unter Verkapselung Registerkarte auswählen MP4/MOV
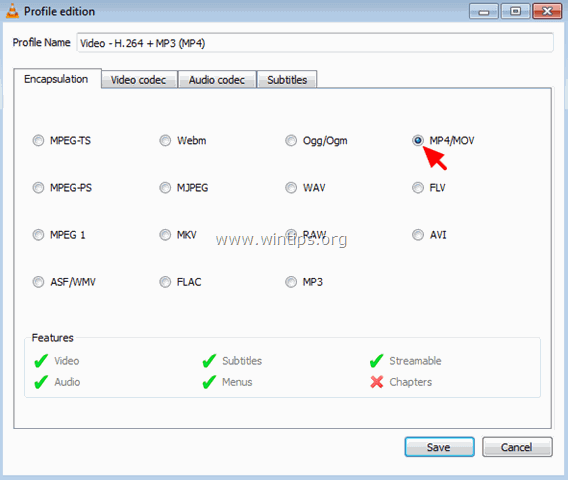
7B. Unter Video-Codec markieren Sie sowohl die Registerkarte Video und die Original-Videospur beibehalten Kontrollkästchen.
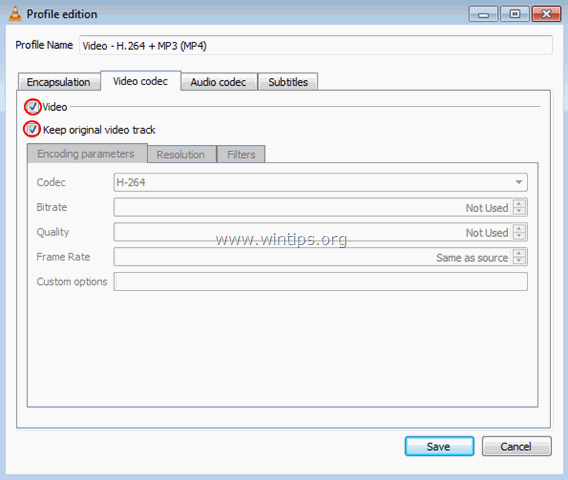
7C. Aktivieren Sie auf der Registerkarte Audiocodec sowohl die Audio und die Original-Tonspur beibehalten Kontrollkästchen und klicken Sie dann auf die Speichern Sie Taste.
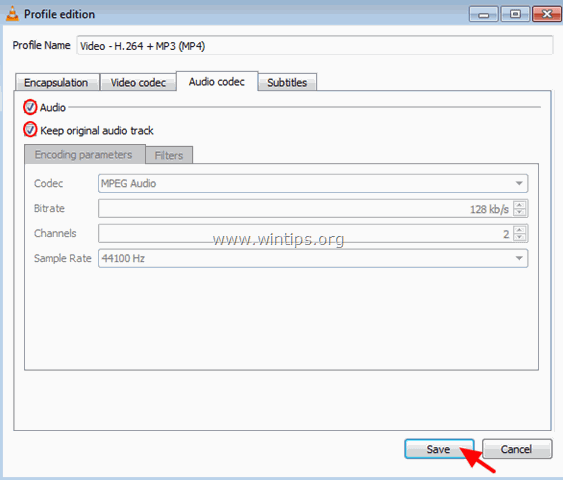
8. Klicken Sie auf die durchsuchen Taste.
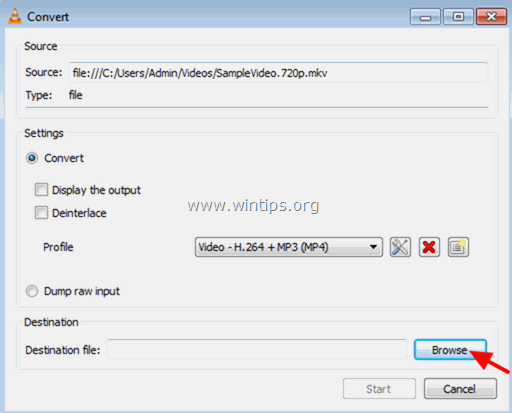
9. Geben Sie den Zielort und einen Dateinamen für die konvertierte MP4-Videodatei an. Klicken Sie anschließend auf die Schaltfläche Speichern Sie Taste.
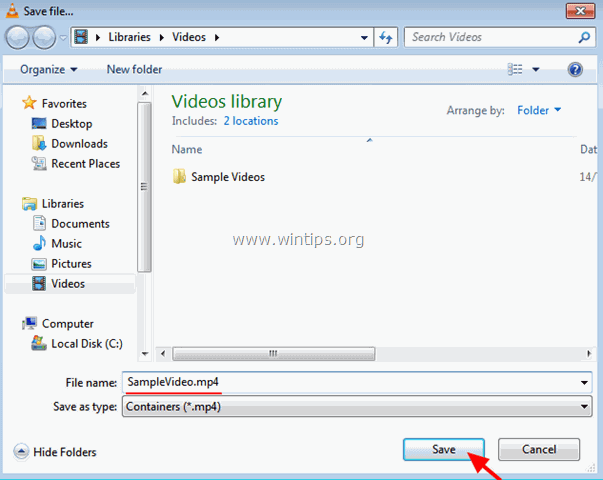
10. Klicken Sie schließlich auf die Schaltfläche Start Taste.
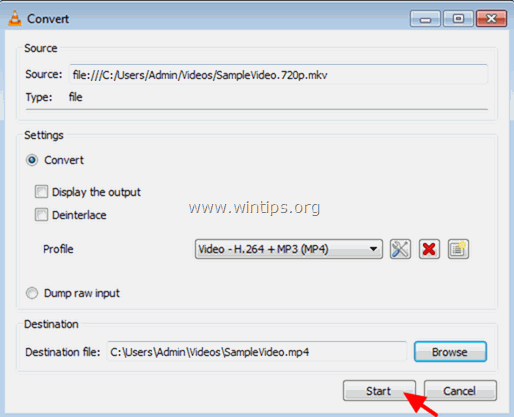
11. Warten Sie, bis der MPV-zu-MP4-Konvertierungsprozess abgeschlossen ist.
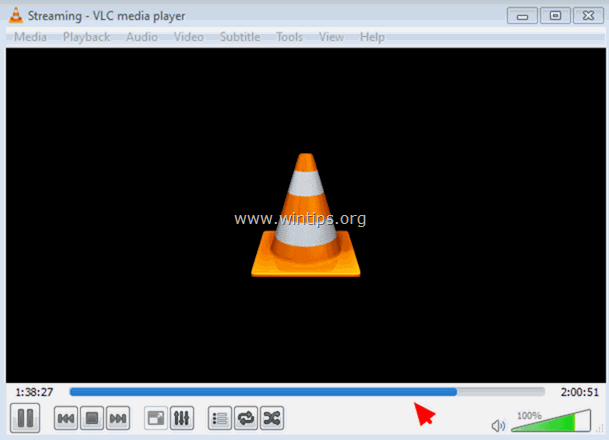
12. Navigieren Sie zum Zielordner, um die konvertierte mp4-Videodatei zu finden*.
Hinweis: Wenn Sie Probleme mit der Audioverzögerung bei der Wiedergabe der konvertierten MP4-Videodatei haben, navigieren Sie im Hauptmenü zu Werkzeuge > Synchronisierung der Spuren und ändern Sie die Synchronisierung von Audiospuren Einstellung (positive oder negative Zeit), oder - noch besser - konvertieren Sie Ihr MKV in MP4 mit dem MkvToMp4-Konverter.
Das war's! Lassen Sie mich wissen, ob dieser Leitfaden Ihnen geholfen hat, indem Sie einen Kommentar über Ihre Erfahrungen hinterlassen. Bitte mögen und teilen Sie diesen Leitfaden, um anderen zu helfen.

Andy Davis
Der Blog eines Systemadministrators über Windows





