Innehållsförteckning
I vissa fall måste du konvertera MKV till MP4-videoformat, eftersom MKV-videoformatet inte är kompatibelt med alla digitala enheter eller mediaspelare. MKV-videoformatet (Matroska Multimedia Container) är ett kraftfullt videoformat som stöder högupplöst kvalitet, men Apples enheter (t.ex. iPad Air, iPad Mini 4, iPad Pro, iPhone 6S, iPhone 6S Plus, iPod Touch 6, AppleTV) stöder det inte.en MKV-video kan inte läggas till i iTunes som endast stöder MP4- och QuickTime-format eller i videoredigeringsprogrammet Sony Vegas.

För att kringgå MKV-kompatibilitet kan du använda det kostnadsfria programmet VLC Media Player för att konvertera .mkv-videoformatet till .mp4-video utan att förlora MKV:s videokvalitet.
- Relaterad artikel: Konvertera MKV till MP4 med hjälp av MkvToMp4 Converter.
I den här handledningen hittar du detaljerade instruktioner om hur du enkelt kan konvertera en MKV-videofil till en MP4-video med hjälp av VLC Media Player.
Hur man konverterar MKV till MP4 i VLC Media Player (Windows & MAC)
1. Ladda ner och installera VLC Media Player från: http://www.videolan.org/vlc/
2. Starta VLC Media Player och välj Media > Konvertera/Spara i huvudmenyn.
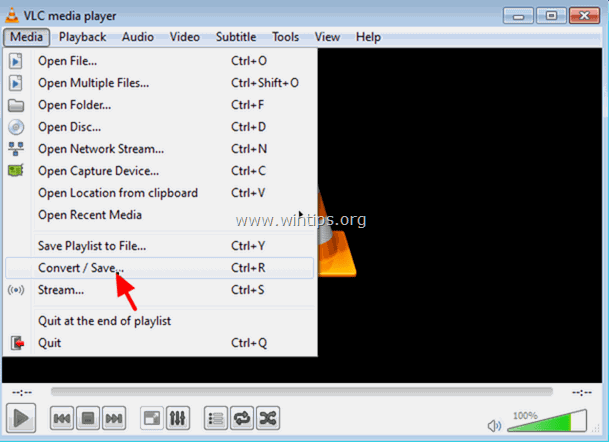
3. På fliken File klickar du på knappen Add (Lägg till).
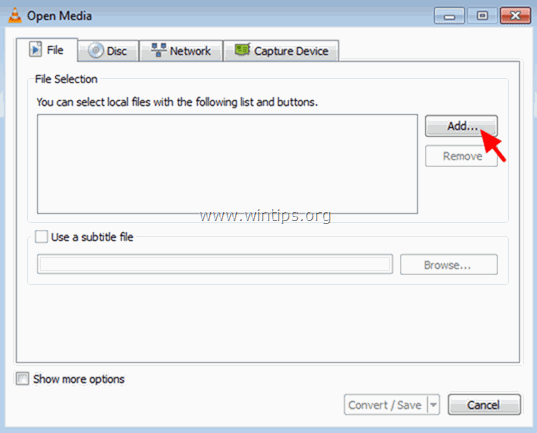
4. Välj den .mkv-videofil som du vill konvertera och klicka på Öppna.
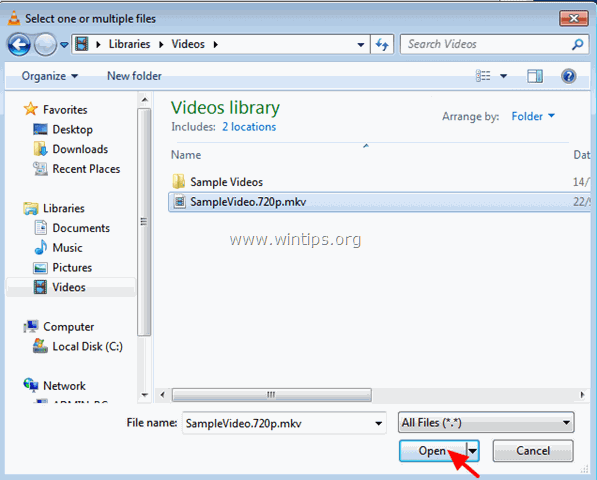
5. Klicka på Konvertera/Spara knapp.
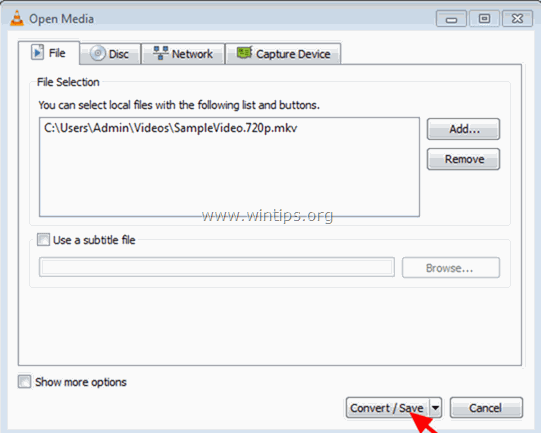
6. I profilen väljer du: Video -H.264 +MP3 (MP4) och klicka sedan på Inställningar bredvid den.
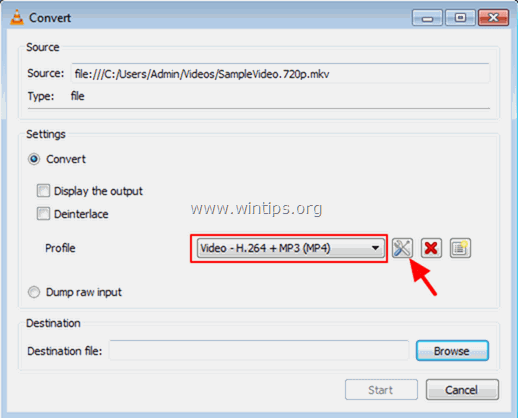
7A. På Inkapsling välj en flik. MP4/MOV
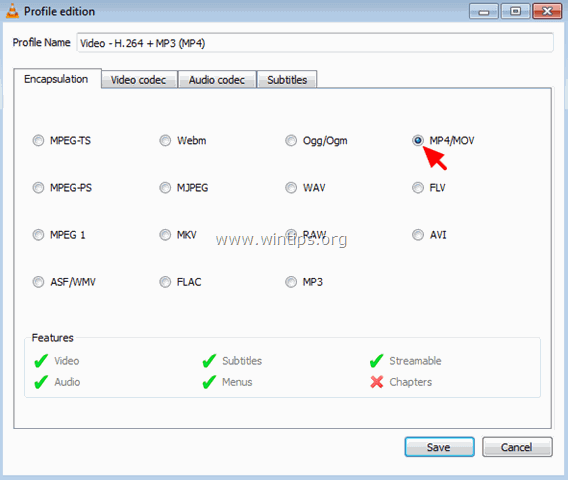
7B. På Video codec Kontrollera båda kryssrutorna Video och Behåll det ursprungliga videospåret kryssrutor.
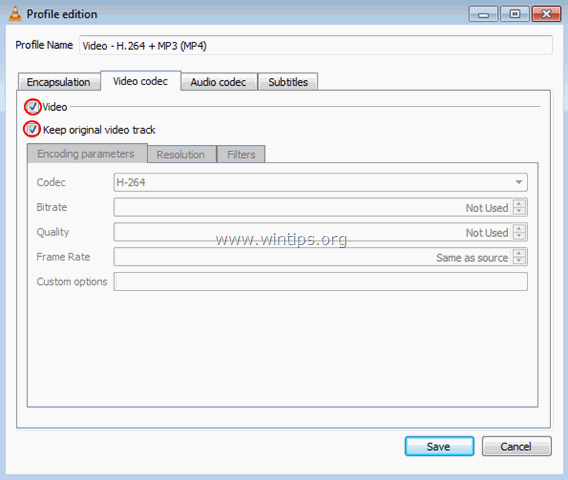
7C. På fliken Audio codec markerar du både Ljud och Behåll det ursprungliga ljudspåret och klicka sedan på Spara knapp.
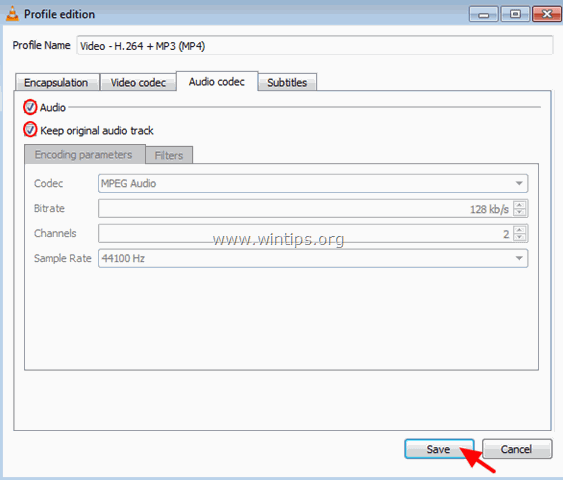
8. Klicka på Bläddra på knapp.
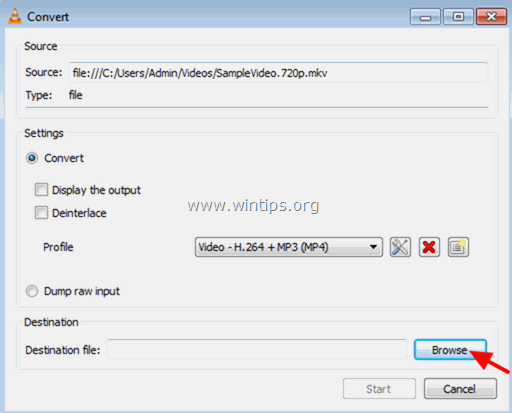
9. Ange destinationen och ange ett filnamn för den konverterade MP4-videofilen. När du är klar klickar du på knappen Spara knapp.
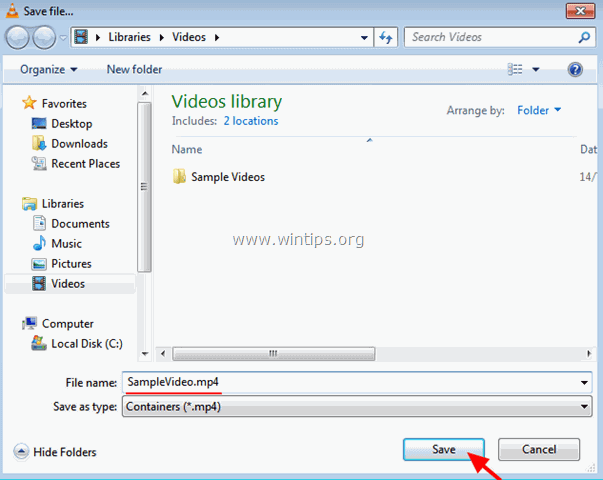
10. Klicka slutligen på Starta knapp.
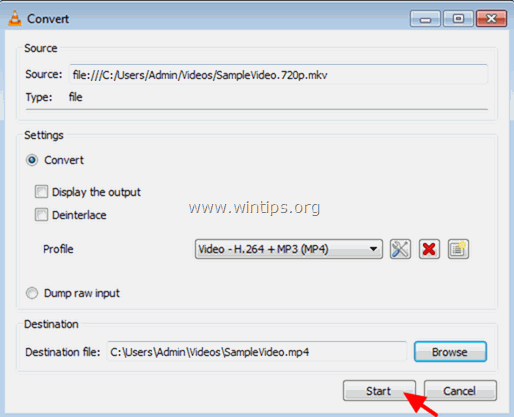
11. Vänta tills konverteringen från MPV till MP4 är klar.
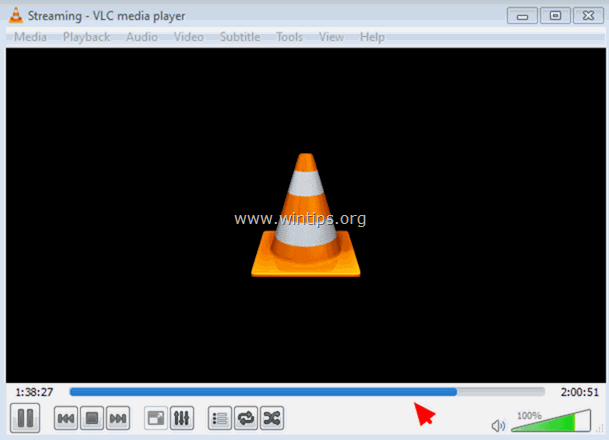
12. Navigera till destinationsmappen för att hitta den konverterade mp4-videofilen*
Obs: Om du har problem med ljudfördröjning när du spelar upp den konverterade MP4-videofilen kan du från huvudmenyn navigera till Verktyg > Spårsynkronisering och ändra Synkronisering av ljudspår (till positiv eller negativ tid), eller - ännu bättre - konvertera din MKV till MP4 med hjälp av konverteraren MkvToMp4.
Låt mig veta om den här guiden har hjälpt dig genom att lämna en kommentar om dina erfarenheter. Gilla och dela den här guiden för att hjälpa andra.

Andy Davis
En systemadministratörs blogg om Windows





