Съдържание
В някои случаи трябва да конвертирате MKV в MP4 видео формат, тъй като MKV видео форматът не е съвместим с всички цифрови устройства или мултимедийни плейъри. MKV (Matroska Multimedia Container) видео форматът е мощен видео формат, който поддържа качество с висока разделителна способност, но устройствата на Apple (напр. iPad Air, iPad Mini 4, iPad Pro, iPhone 6S, iPhone 6S Plus, iPod Touch 6, AppleTV) не го поддържат.MKV видео не може да бъде добавено в iTunes, които поддържат само формати MP4 и QuickTime, или в програмата за редактиране на видео Sony Vegas.

За да заобиколите съвместимостта на MKV, можете да използвате безплатната програма VLC Media Player, за да конвертирате .mkv видеоформата в .mp4 видео, без да губите качеството на MKV видеото.
- Свързана статия: Конвертиране на MKV в MP4 с помощта на MkvToMp4 конвертор.
В този урок можете да намерите подробни инструкции за това как лесно да конвертирате всеки MKV видеофайл в MP4 видео с помощта на VLC Media Player.
Как да конвертирате MKV в MP4 във VLC Media Player (Windows & MAC)
1. Изтеглете и инсталирайте VLC Media Player от: http://www.videolan.org/vlc/
2. Стартирайте VLC Media Player и от главното меню изберете Media > Convert/Save
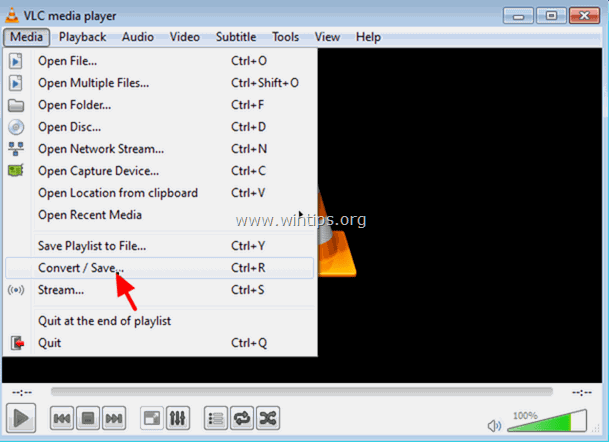
3. В раздела File (Файл) щракнете върху бутона Add (Добавяне).
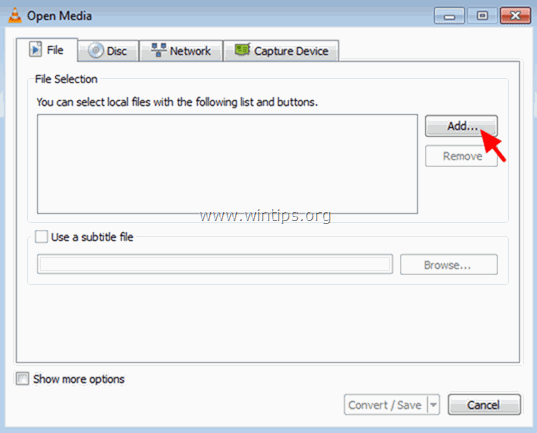
4. Изберете .mkv видеофайла, който искате да конвертирате, и щракнете върху Отворено.
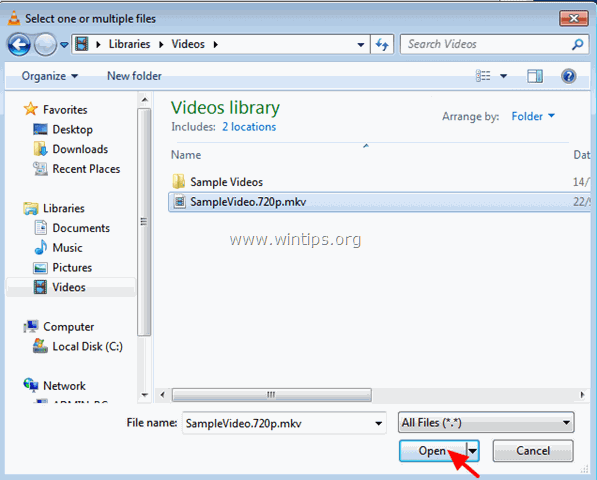
5. Щракнете върху Конвертиране/запазване бутон.
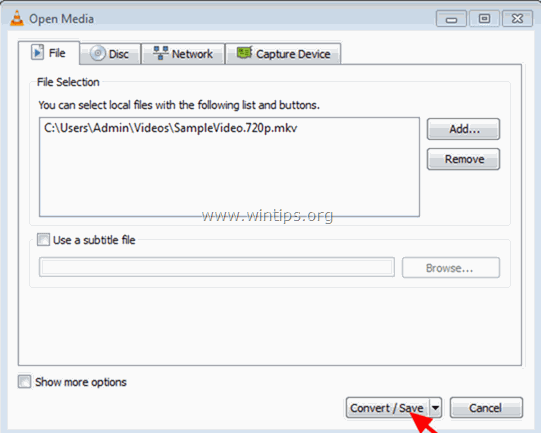
6. В профила изберете: Видео -H.264 +MP3 (MP4) и след това щракнете върху Настройки икона до него.
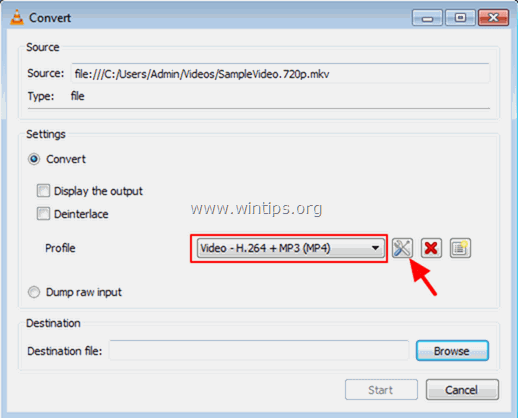
7A. На адрес Капсулиране изберете раздел MP4/MOV
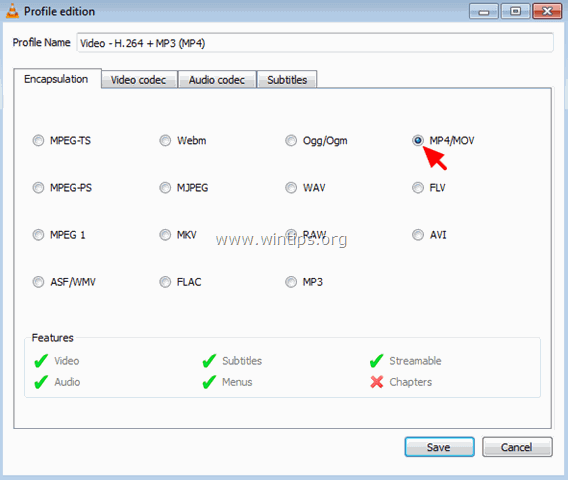
7B. На адрес Видеокодек отметнете двата раздела Видео и Запазване на оригиналния видеоклип квадратчета за отметка.
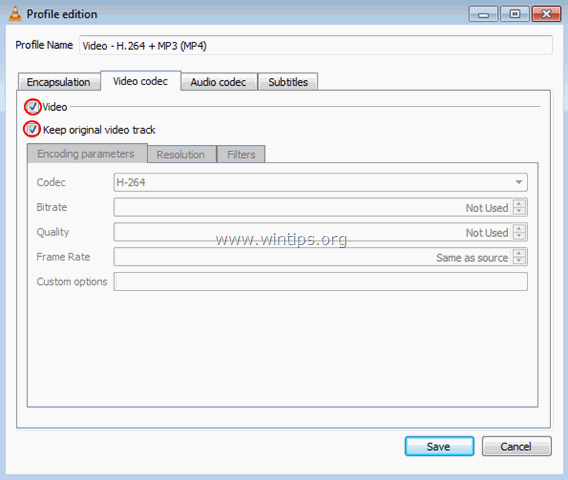
7C. В раздела Аудио кодек поставете отметка на двете Аудио и Запазване на оригиналния аудиозапис и след това щракнете върху Запазете бутон.
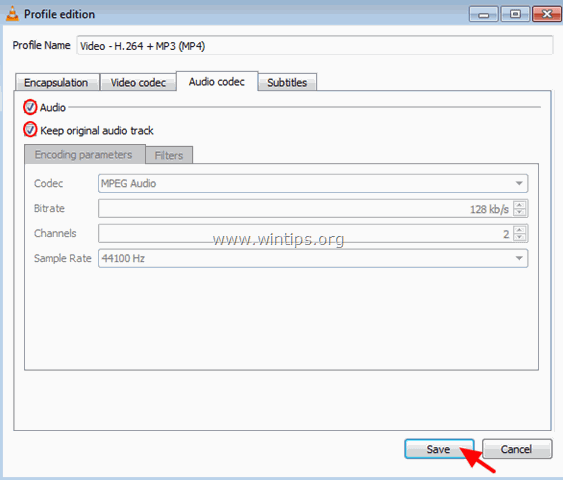
8. Щракнете върху Преглед на бутон.
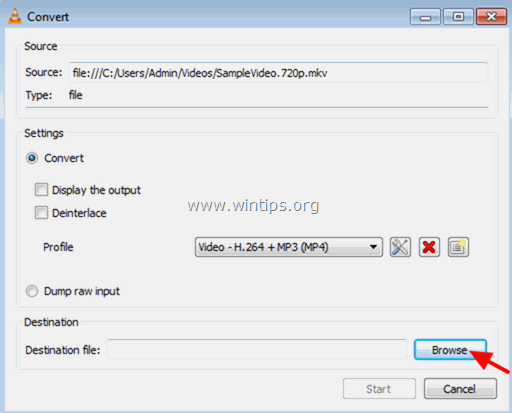
9. Посочете местоназначението и дайте име на файла за конвертирания видеофайл MP4. Когато приключите, щракнете върху Запазете бутон.
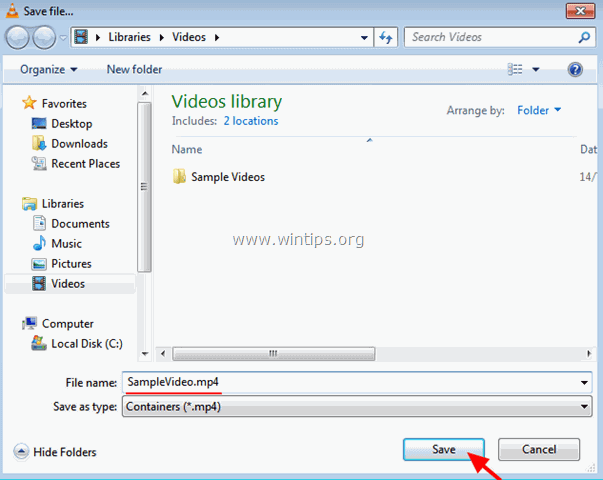
10. Накрая кликнете върху Начало бутон.
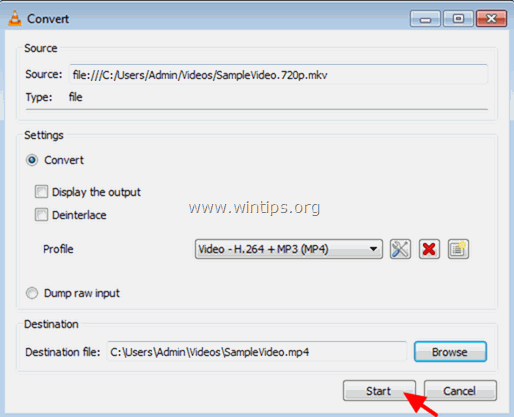
11. Изчакайте, докато процесът на конвертиране на MPV в MP4 приключи.
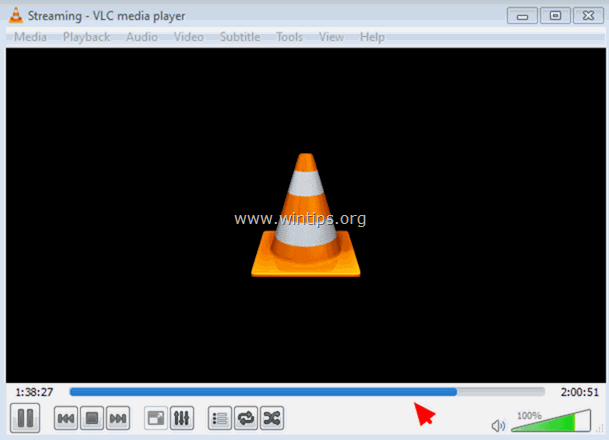
12. Навигирайте до папката на местоназначението, за да намерите конвертирания mp4 видео файл*
Забележка: Ако имате проблеми със закъснението на звука при възпроизвеждане на конвертирания MP4 видеофайл, от главното меню преминете към Инструменти > Синхронизация на писти и променете Синхронизиране на аудио писти настройка (за положително или отрицателно време), или - още по-добре - конвертирайте вашия MKV в MP4 с помощта на конвертора MkvToMp4.
Това е! Уведомете ме дали това ръководство ви е помогнало, като оставите коментар за опита си. Моля, харесайте и споделете това ръководство, за да помогнете на другите.

Анди Дейвис
Блог на системен администратор за Windows





