Зміст
У деяких випадках доводиться конвертувати MKV у формат MP4, оскільки формат відео MKV сумісний не з усіма цифровими пристроями або медіаплеєрами. Формат відео MKV (Matroska Multimedia Container) - це потужний відеоформат, який підтримує високу якість зображення, але пристрої Apple (наприклад, iPad Air, iPad Mini 4, iPad Pro, iPhone 6S, iPhone 6S Plus, iPod Touch 6, AppleTV) його не підтримують. Крім тогоMKV-відео не можна додати в iTunes, який підтримує тільки формати MP4 і QuickTime, або в програмі для редагування відео Sony Vegas.

Щоб обійти сумісність MKV, ви можете скористатися безкоштовною програмою VLC Media Player для конвертації відео формату .mkv у відео .mp4 без втрати якості відео MKV.
- Стаття до теми: Конвертуйте MKV на MP4 за допомогою MkvToMp4 конвертера.
У цьому уроці ви знайдете докладну інструкцію про те, як легко конвертувати будь-який відеофайл MKV в MP4 за допомогою VLC Media Player.
Як перетворити MKV на MP4 у VLC Media Player (Windows та MAC)
1. Завантажте та встановіть VLC Media Player за посиланням: http://www.videolan.org/vlc/
2. Запустіть VLC Media Player і в головному меню виберіть пункт Медіа > Конвертувати/Зберегти
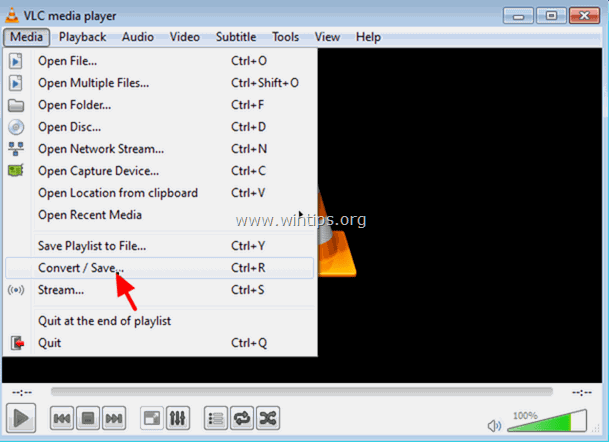
3. На вкладці Файл натисніть кнопку Додати.
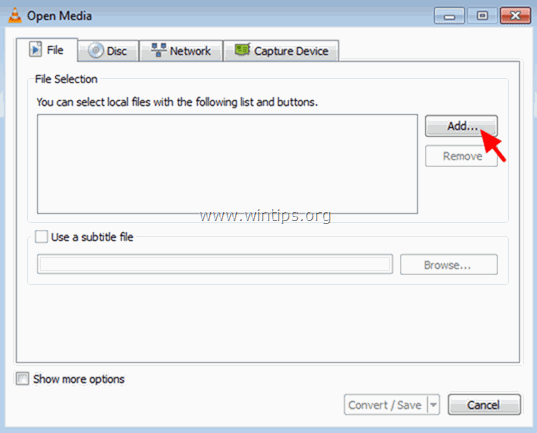
4. Виберіть відеофайл .mkv, який ви хочете перетворити, і натисніть Відчиняй.
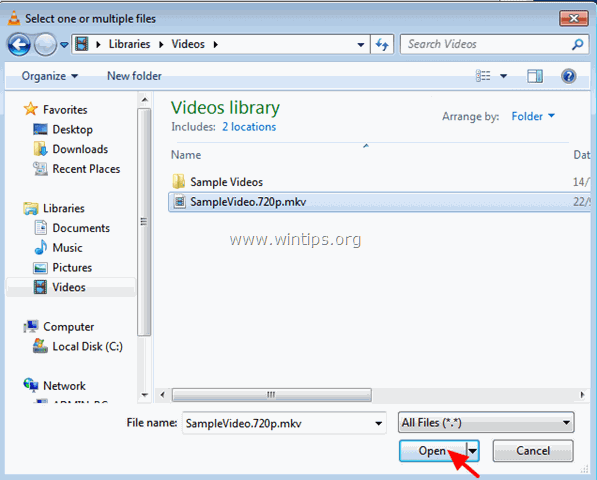
5. Натисніть на кнопку Конвертувати/Зберегти кнопку.
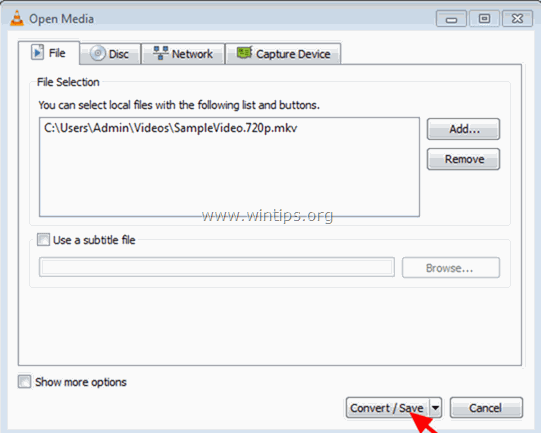
6. На вкладці Профіль обираємо: Відео -H.264 +MP3 (MP4) а потім натисніть кнопку Налаштування іконка поруч з ним.
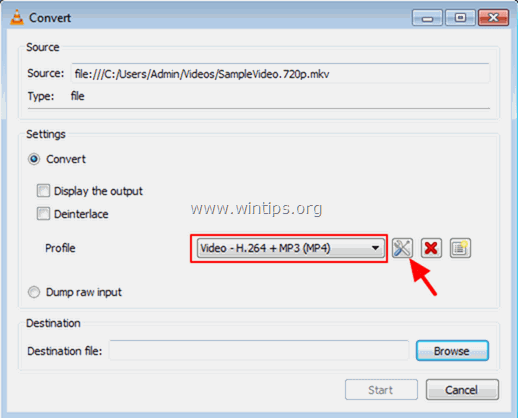
7A. За адресою Інкапсуляція вибрати вкладку MP4/MOV
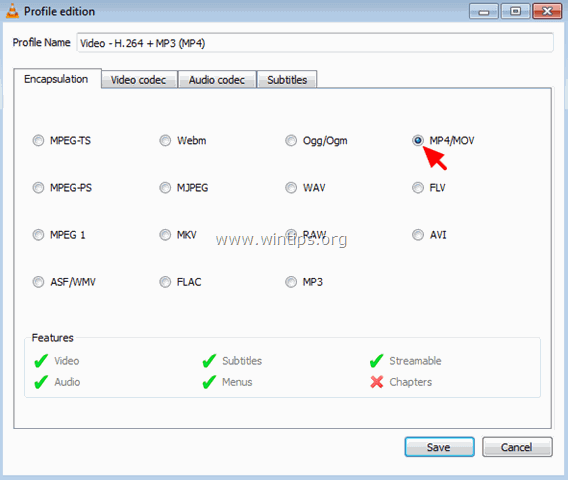
7B. За адресою Відеокодек на вкладці, встановіть обидва прапорці Відео та Зберігайте оригінальну відео доріжку прапорці.
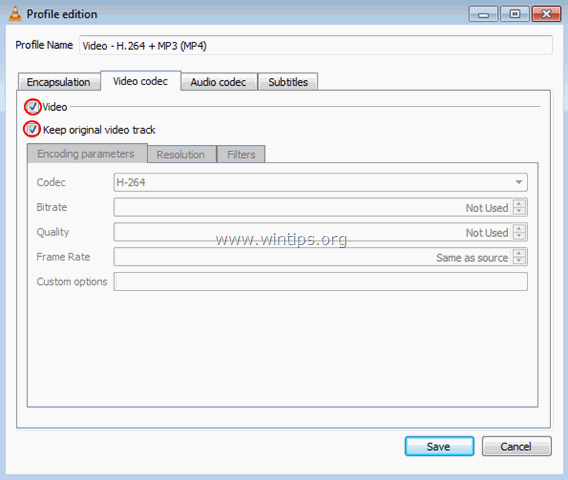
7C. На вкладці Аудіокодек встановіть обидва прапорці Аудіо та Зберігайте оригінальну звукову доріжку і натисніть кнопку Зберегти кнопку.
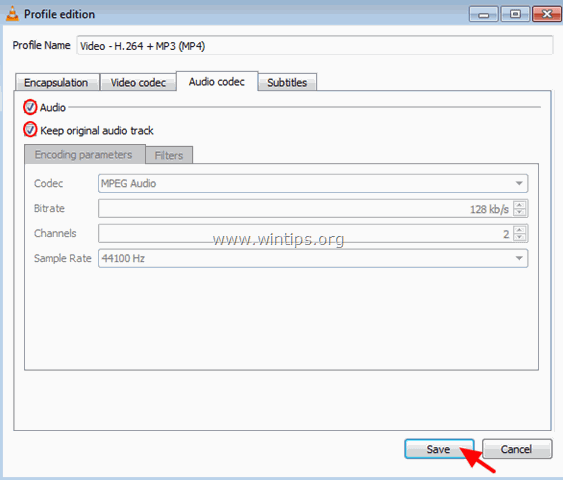
8. Натисніть на кнопку Переглянути кнопку.
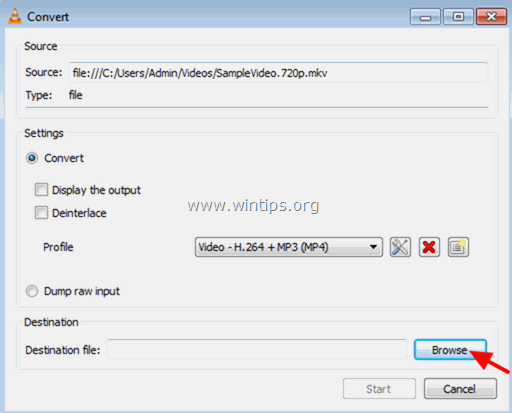
9. Вкажіть місце призначення і задайте ім'я файлу для перетвореного MP4 відеофайлу. Після цього натисніть кнопку Зберегти кнопку.
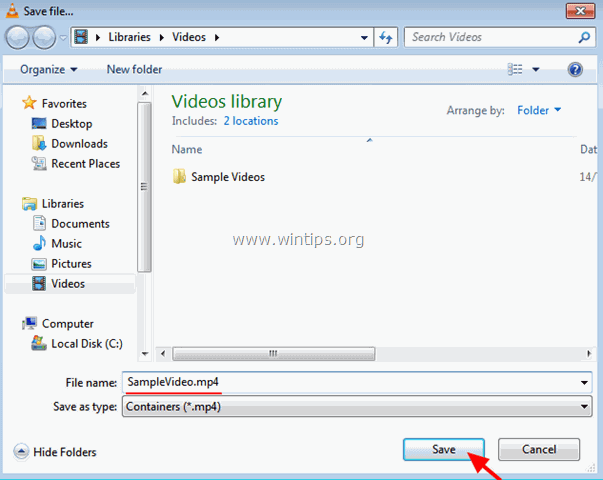
10. Нарешті натисніть кнопку Старт кнопку.
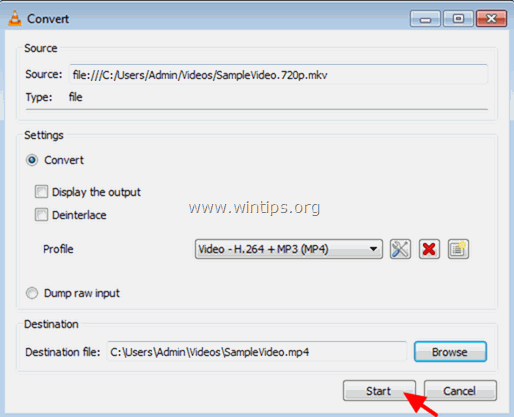
11. Дочекайтеся завершення процесу перетворення MPV на MP4.
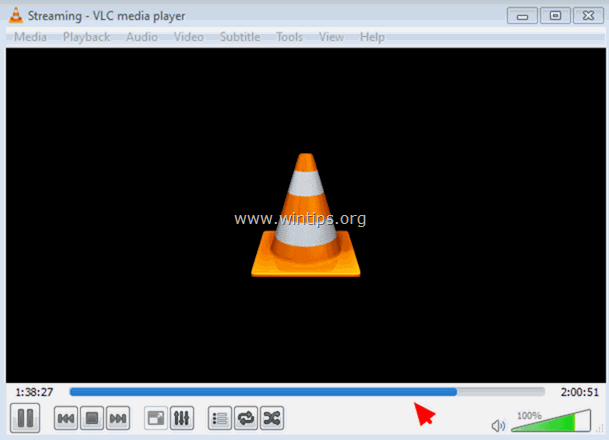
12. Перейдіть до папки призначення, щоб знайти конвертований відеофайл mp4*.
Примітка: Якщо у вас виникли проблеми із затримкою звуку при відтворенні конвертованого відеофайлу MP4, то в головному меню перейдіть до пункту Інструменти > Синхронізація треків та внести зміни до Синхронізація звукової доріжки налаштування (на позитивний або негативний час), або - ще краще - конвертуйте ваш MKV в MP4 за допомогою конвертера MkvToMp4.
Ось і все! Дайте мені знати, якщо цей посібник допоміг вам, залишивши свій коментар про ваш досвід. Будь ласка, поставте лайк і поділіться цим посібником, щоб допомогти іншим.

Енді Девіс
Блог системного адміністратора про Windows





