目次
MKVビデオ形式はすべてのデジタルデバイスやメディアプレーヤーと互換性がないため、場合によってはMKVをMP4ビデオ形式に変換する必要があります。 MKV(Matroska Multimedia Container)ビデオ形式は高解像度品質をサポートする強力なビデオ形式ですが、Appleのデバイス(例:iPad Air、iPad Mini 4、iPad Pro、iPhone 6S、iPhone 6S Plus、iPod Touch 6、AppleTV)はそれをサポートしていないこともあります。MP4とQuickTime形式にしか対応していないiTunesや、Sony Vegasのビデオ編集ソフトでは、MKVビデオを追加することはできません。

MKVの互換性を回避するには、無料のVLC Media Playerプログラムを使用して、MKVのビデオ品質を失うことなく.mkvビデオ形式を.mp4ビデオに変換することができます。
- 関連記事 MkvToMp4変換を使用して、MKVをMP4に変換します。
このチュートリアルでは、VLC Media Playerを使用して、任意のMKVビデオファイルをMP4ビデオに簡単に変換する方法について、詳細な手順を見つけることができます。
VLC Media PlayerでMKVをMP4に変換する方法(Windows & MAC)
1. VLC Media Playerは、http://www.videolan.org/vlc/ からダウンロードし、インストールします。
2. VLC Media Playerを起動し、メインメニューから「メディア」>「変換/保存」を選択します。
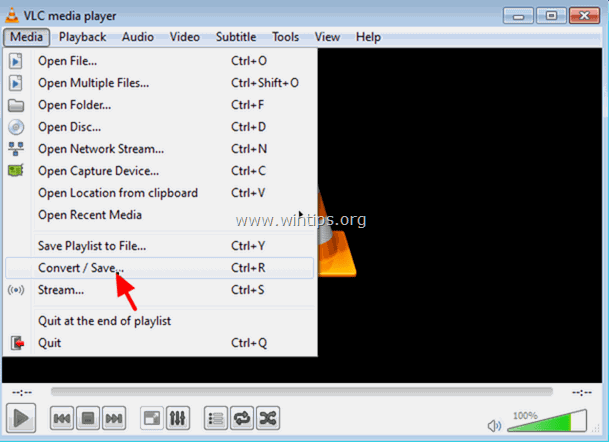
3. ファイル]タブで[追加]ボタンをクリックします。
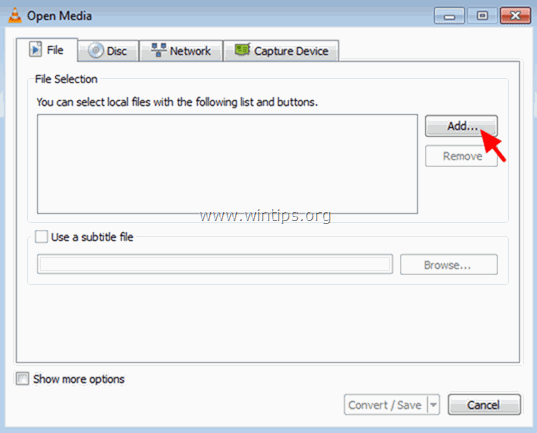
4. 変換したい.mkvビデオファイルを選択し、クリックしてください。 オープン
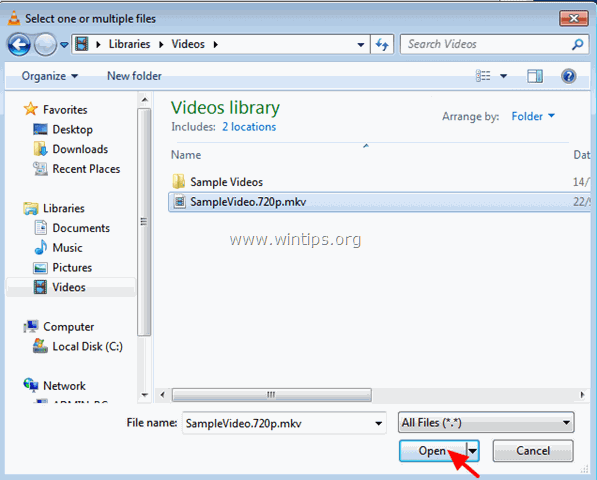
5. をクリックします。 変換・保存 ボタンをクリックします。
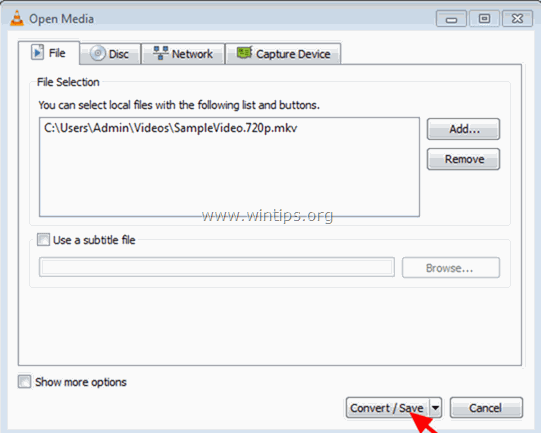
6. プロフィールで選択します。 動画 -H.264 +MP3 (MP4) をクリックし 設定 アイコンが表示されます。
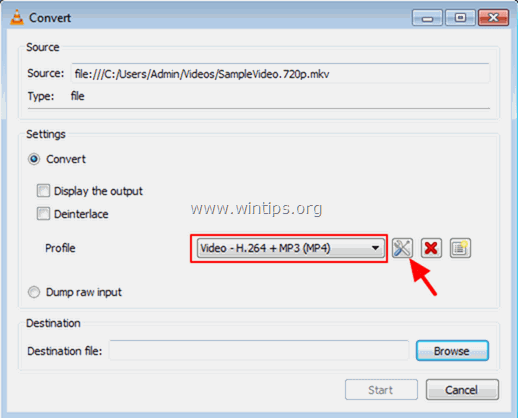
7A. で カプセル化 タブセレクト MP4/MOV
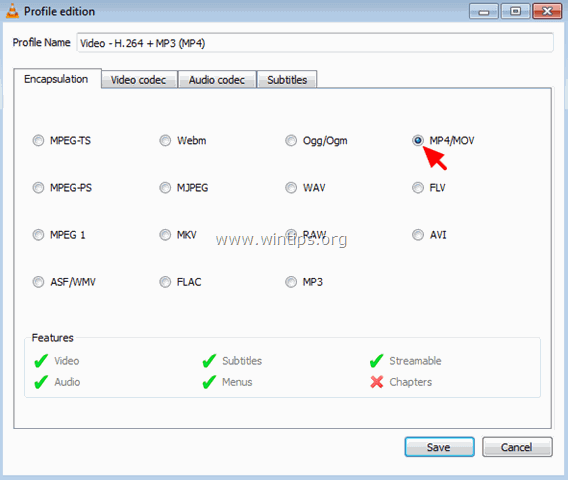
7B. で ビデオコーデック タブで 動画 とのことです。 オリジナルのビデオトラックを保持 のチェックボックスがあります。
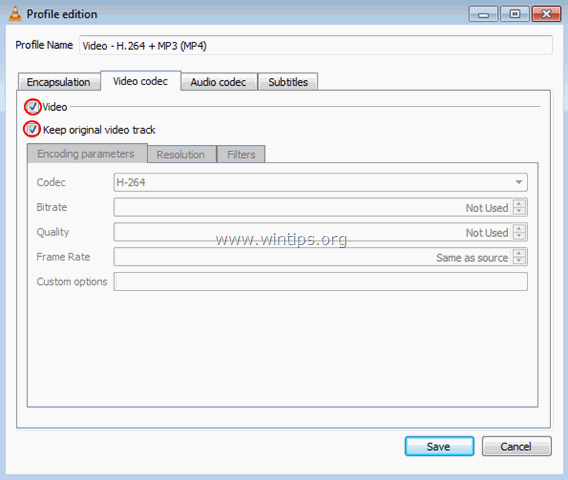
7C. 音声コーデック]タブで、[音声コーデック]と[音声コーデック]の両方にチェックを入れます。 オーディオ とのことです。 オリジナルのオーディオトラックを保持 のチェックボックスをクリックし 保存 ボタンをクリックします。
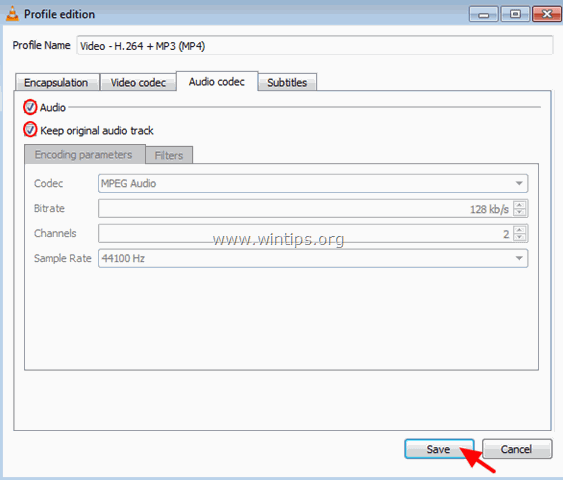
8. をクリックします。 ブラウズ ボタンをクリックします。
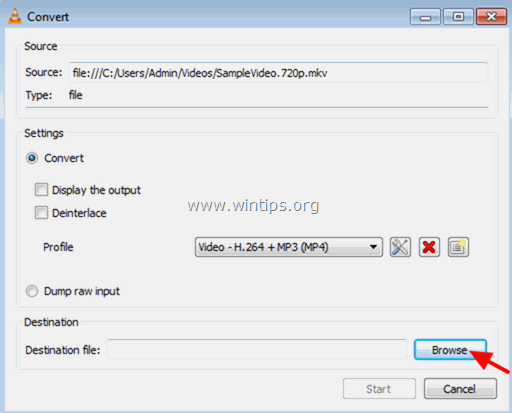
9. 変換先を指定し、変換後のMP4動画ファイルのファイル名を入力します。 入力が完了したら 保存 ボタンをクリックします。
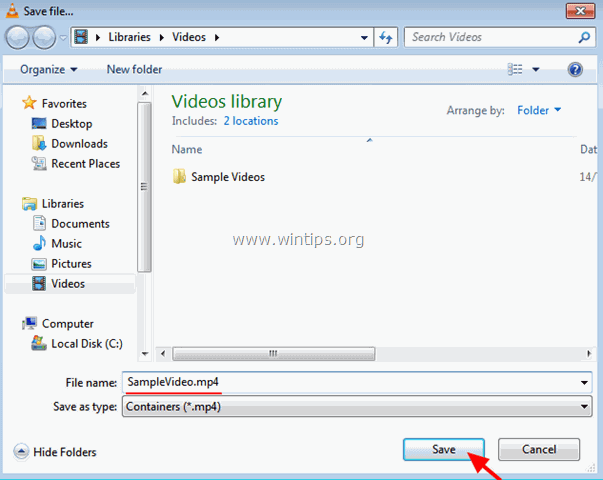
10. 最後に スタート ボタンをクリックします。
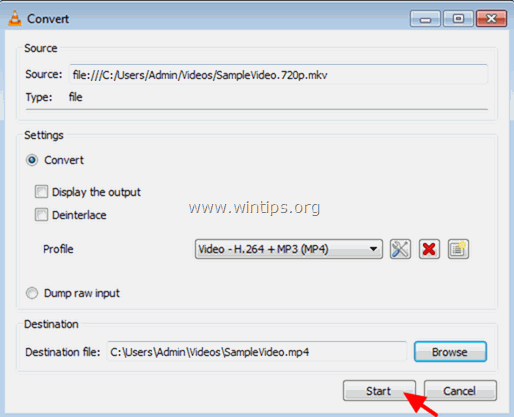
11. MPVからMP4への変換が完了するまで待ちます。
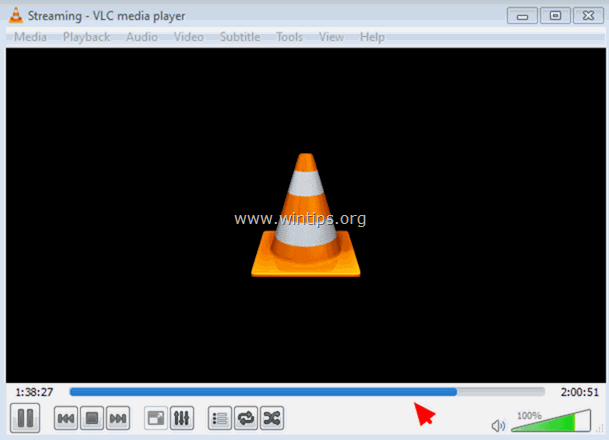
12. 変換先のフォルダに移動して、変換したMP4ビデオファイルを見つける*。
注:変換された MP4 ビデオファイルの再生中に音声遅延の問題が発生した場合、メインメニューから次のページに移動します。 ツール > トラックシンクロナイズ を変更し オーディオトラックの同期 の設定(正または負の時間に)、あるいはさらに良い方法は、MkvToMp4コンバータを使用して、MKVをMP4に変換することです。
以上です!このガイドが役に立ったかどうか、あなたの経験についてコメントを残してください。 他の人のために、このガイドを「いいね!」と「シェア」してください。

アンディ・デイビス
Windows に関するシステム管理者のブログ





