Spis treści
W niektórych przypadkach musisz przekonwertować MKV na format wideo MP4, ponieważ format wideo MKV nie jest kompatybilny ze wszystkimi urządzeniami cyfrowymi lub Media Players.Format wideo MKV (Matroska Multimedia Container) jest potężnym formatem wideo, który obsługuje jakość wysokiej rozdzielczości, ale urządzenia Apple (np. iPad Air, iPad Mini 4, iPad Pro, iPhone 6S, iPhone 6S Plus, iPod Touch 6, AppleTV) nie obsługują go.Również.wideo MKV nie można dodać w iTunes, które obsługuje tylko formaty MP4 i QuickTime, lub w programie do edycji wideo Sony Vegas.

Aby ominąć kompatybilność MKV, możesz użyć darmowego programu VLC Media Player do konwersji formatu wideo .mkv na wideo .mp4 bez utraty jakości wideo MKV.
- Powiązany artykuł: Konwertuj MKV na MP4 za pomocą konwertera MkvToMp4.
W tym poradniku znajdziesz szczegółowe instrukcje, jak łatwo przekonwertować dowolny plik wideo MKV na wideo MP4 za pomocą VLC Media Player.
Jak przekonwertować MKV na MP4 w VLC Media Player (Windows & MAC)
1. Pobierz i zainstaluj VLC Media Player z: http://www.videolan.org/vlc/
2. Uruchom VLC Media Player i z menu głównego wybierz Media > Convert/Save
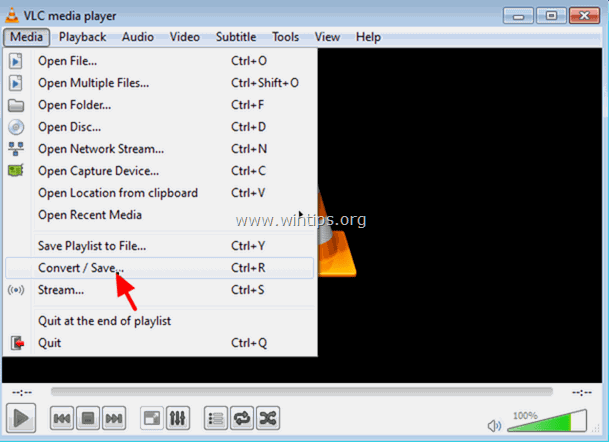
3. Na karcie Plik kliknij przycisk Dodaj.
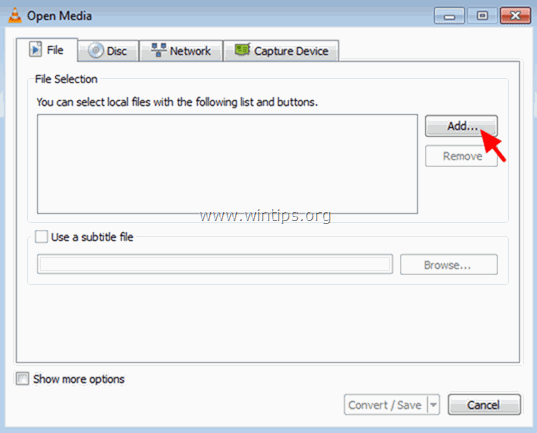
4. Wybierz plik wideo .mkv, który chcesz przekonwertować i kliknij Otwórz.
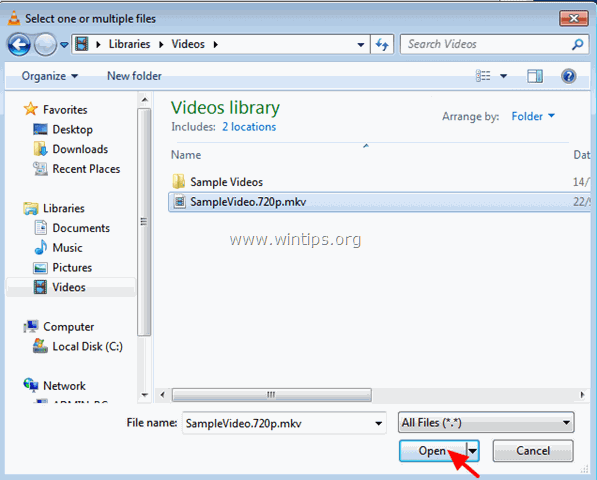
5. Kliknij przycisk Konwertuj/zapisz przycisk.
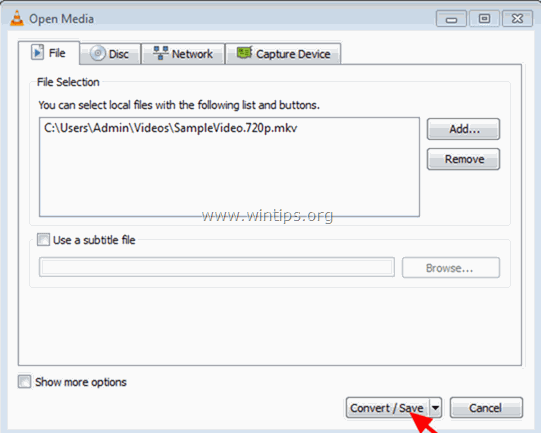
6. Na profilu wybierz: Wideo -H.264 +MP3 (MP4) a następnie kliknij przycisk Ustawienia ikona obok.
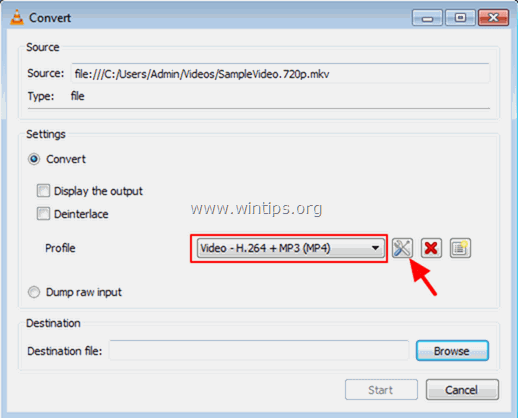
7A. Na stronie Encapsulation zakładka wybierz MP4/MOV
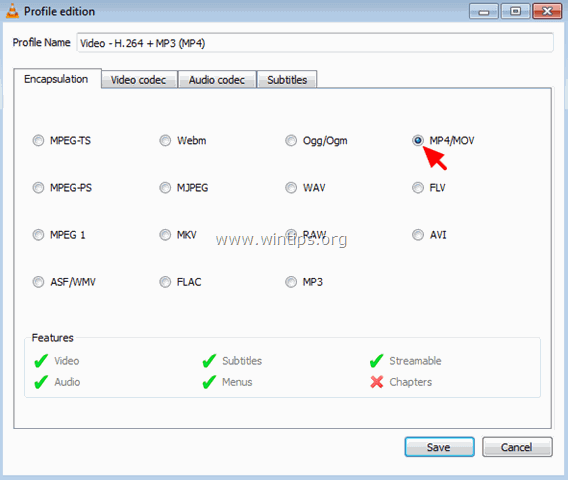
7B. Na stronie Kodek wideo zakładka, sprawdź zarówno Wideo i Zachowanie oryginalnej ścieżki wideo pola wyboru.
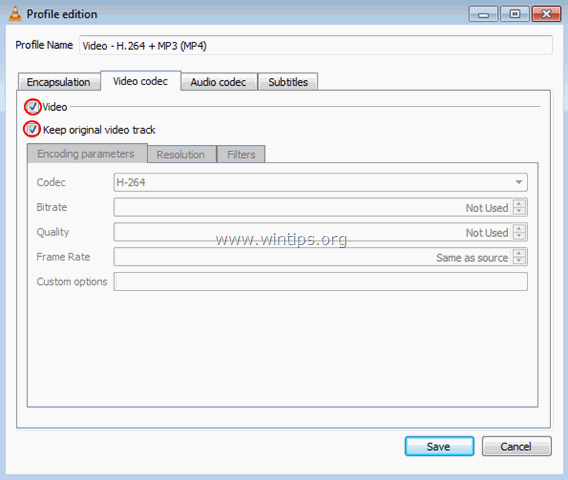
7C. W zakładce Kodek audio zaznacz obie opcje Audio i Zachowanie oryginalnej ścieżki dźwiękowej pola wyboru, a następnie kliknij przycisk Zapisz przycisk.
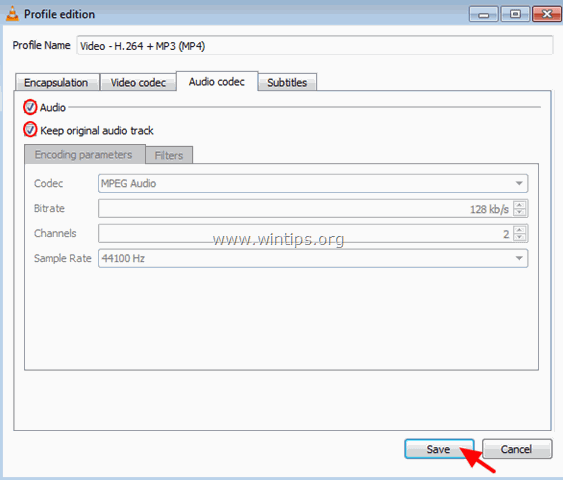
8. Kliknij przycisk Przeglądaj przycisk.
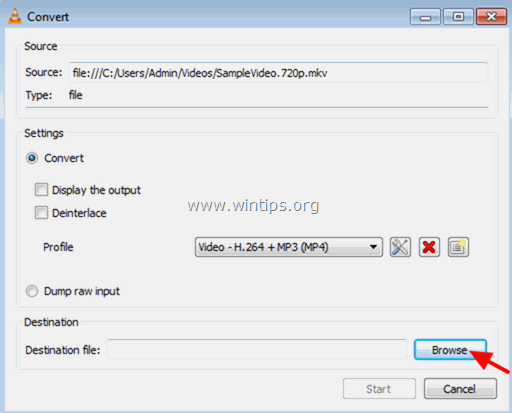
9. Określ miejsce docelowe i podaj nazwę pliku dla przekonwertowanego pliku wideo MP4. Po zakończeniu kliknij przycisk Zapisz przycisk.
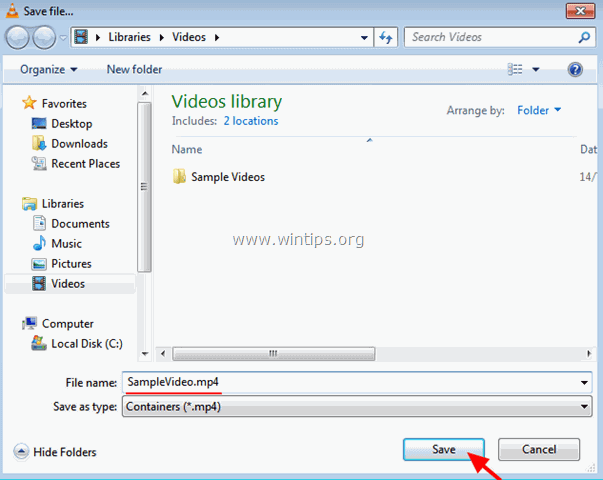
10. Na koniec kliknij przycisk Start przycisk.
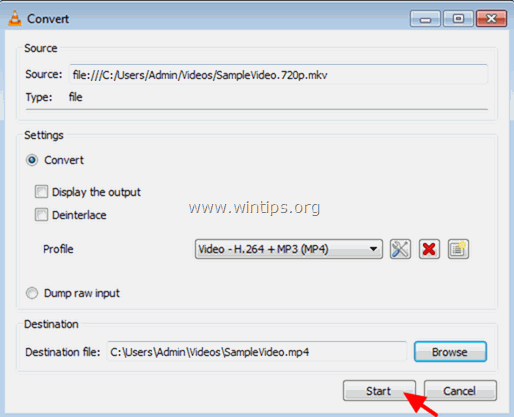
11. Poczekaj, aż proces konwersji MPV na MP4 zostanie zakończony.
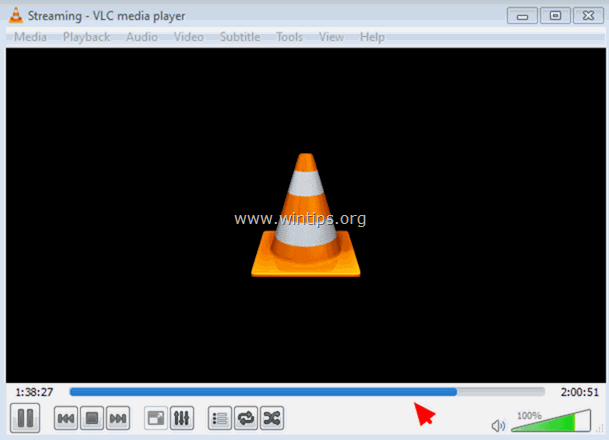
12. Przejdź do folderu docelowego, aby znaleźć przekonwertowany plik wideo mp4*.
Uwaga: Jeśli podczas odtwarzania skonwertowanego pliku wideo MP4 występują problemy z opóźnieniem dźwięku, wówczas z menu głównego przejdź do Narzędzia > Synchronizacja ścieżek i zmodyfikować Synchronizacja ścieżek audio ustawienie (na dodatni lub ujemny czas), lub - jeszcze lepiej - przekonwertować MKV na MP4 za pomocą konwertera MkvToMp4.
To wszystko! Daj mi znać, czy ten przewodnik pomógł Ci, zostawiając komentarz o swoim doświadczeniu. Proszę polubić i udostępnić ten przewodnik, aby pomóc innym.

Andy'ego Davisa
Blog administratora systemu o systemie Windows





