Obsah
Obnovení systému selhalo s chybou 0x81000204 v systému Windows 10 při skenování systému souborů na jednotce C:\. Chyba 0x81000204 zůstává i po spuštění příkazu "chkdsk /R" na hlavní jednotce, jak naznačuje chybová zpráva.
“ Obnovení systému nebylo úspěšně dokončeno. Systémové soubory a nastavení počítače nebyly změněny.
Podrobnosti: Obnovení systému selhalo při kontrole souborového systému na jednotce C:\.
Disk může být poškozený. Po spuštění příkazu chkdsk /R na tomto disku můžete zkusit obnovit systém.
Při obnovení systému došlo k blíže neurčené chybě. (0x81000204 )”

Tento článek obsahuje pokyny k řešení problémů s chybou 0x81000204 obnovení systému Windows 10.
Jak opravit chybu 0x81000204 v Obnovení systému.
Problémy s obnovením systému jsou běžně způsobeny infekcí malwarem, poškozením souborového systému (nebo pevného disku) nebo po instalaci aktualizace systému Windows. Než tedy přejdete k níže uvedeným metodám řešení problému s obnovením systému (Chyba: 0x81000204), zkuste následující :
1. Zkontrolujte systém na přítomnost malwaru.
2. Spusťte příkaz CHKDSK a opravte poškození souborového systému:
- Klikněte pravým tlačítkem myši na Start a vyberte možnost Příkazový řádek (Admin). Zadejte následující příkaz a stiskněte tlačítko Vstupte na :
- chkdsk C: /R
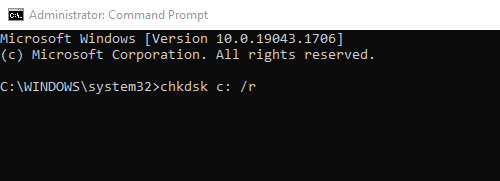
3. Po dokončení kontroly pokračujte a ujistěte se, že je pevný disk v pořádku, a to podle pokynů v tomto článku: Jak otestovat a diagnostikovat pevný disk (HDD) na hardwarové problémy.
Metoda 1: Opravte chyby poškození systému Windows pomocí nástroje DISM (System Update Readiness Tool).
1. Klikněte pravým tlačítkem myši na tlačítko Start systému Windows  a vyberte Příkazový řádek (Admin).
a vyberte Příkazový řádek (Admin).
2. Do okna příkazového řádku zadejte následující příkaz a stiskněte tlačítko Vstupte:
- Dism.exe /Online /Cleanup-Image /Restorehealth
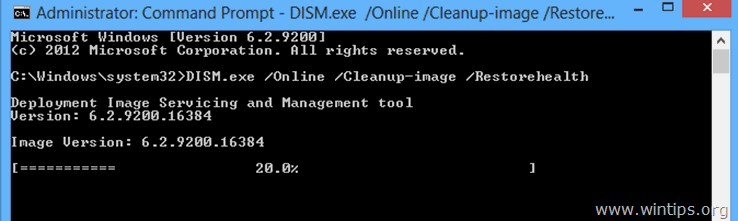
– Buďte trpěliví, dokud DISM neopraví úložiště komponent. (Po dokončení operace byste měli být informováni, že poškození úložiště komponent bylo opraveno).
3. Po dokončení operace obnovení DISM, restartovat vašeho počítače.
4. Po restartu otevřete Příkazový řádek jako Admin a znovu zadejte tento příkaz:
- SFC /SCANNOW
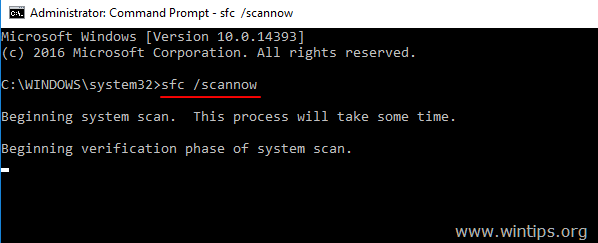
5. Po dokončení skenování SFC, restartovat vašeho počítače.
6. Spusťte Obnovení systému.
Metoda 2. Proveďte opravu aktualizace.
Další metodou opravy chyb obnovení systému je provedení opravné aktualizace systému Windows 10.
1. Stáhněte si a spusťte nástroj pro vytváření médií podle verze operačního systému.
- Stáhnout nástroj pro tvorbu médií pro Windows 10Stáhnout nástroj pro tvorbu médií pro Windows 8.1
2. Přijmout licenční podmínky.
3. Vyberte možnost Upgradujte tento počítač a stiskněte Další.
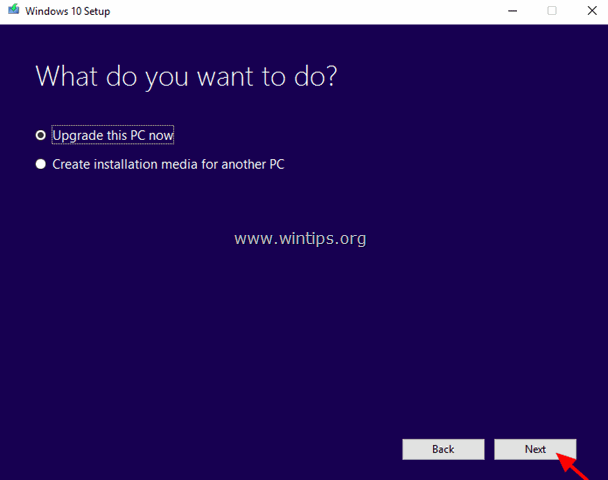
4. Podle pokynů na obrazovce proveďte aktualizaci systému Windows na nejnovější verzi.
5. Po aktualizaci spusťte Obnovení systému. *
* Poznámka: Pokud po aktualizaci zjistíte, že je obnovení systému vypnuto (viz obrázek níže), je to pravděpodobně proto, že systém Windows byl aktualizován na nejnovější sestavení. Nové sestavení je jako nový operační systém, takže předchozí body obnovení nelze v novém operačním systému použít. V takovém případě se můžete vrátit k předchozímu sestavení nebo povolit obnovení systému v aktuálním stavu.
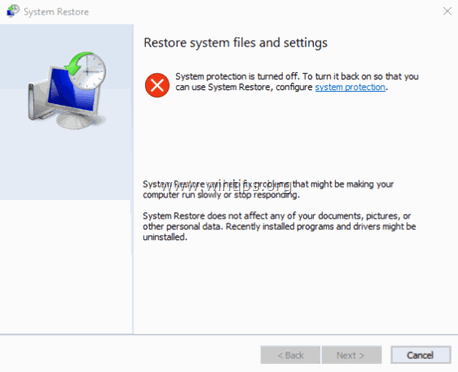
A. Jak se vrátit k předchozímu sestavení. *
Návrh: Pokud máte problémy s obnovením systému, nedoporučuji vracet se k předchozímu sestavení, protože problém zůstává.
1. Z Start v nabídce vyberte možnost Nastavení > Aktualizace a zabezpečení.
2. Na adrese Zotavení vyberte možnosti Začněte pod tlačítkem Návrat k dřívějšímu sestavení sekce.
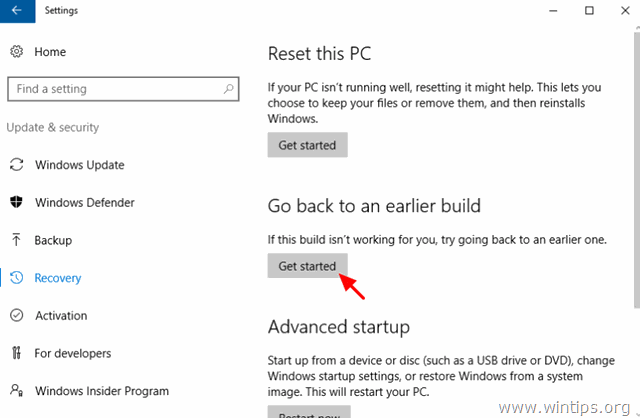
B. Jak povolit obnovení systému.
- Povolení obnovení systému v systému:
1. Stiskněte tlačítko Windows  + R klávesy pro načtení Spustit dialogové okno.
+ R klávesy pro načtení Spustit dialogové okno.
2. Zadáním následujícího příkazu otevřete nástroj Obnovení systému a stiskněte tlačítko Vstupte na .
- rstrui
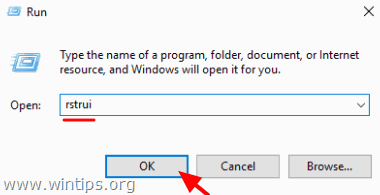
3. Klikněte na ochrana systému .
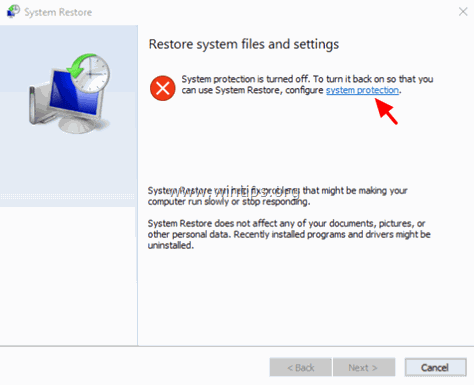
4. Vyberte Místní disk C: a pak klikněte na Konfigurace.
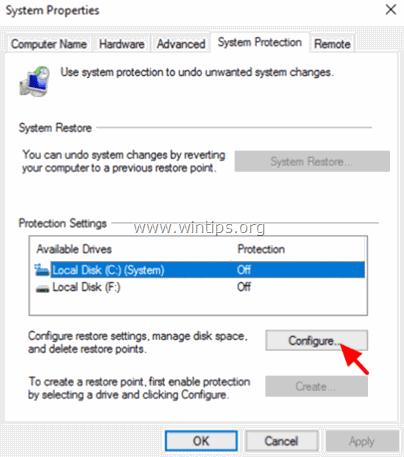
5. Nastavte ochranu systému na hodnotu ON a klikněte na tlačítko OK.
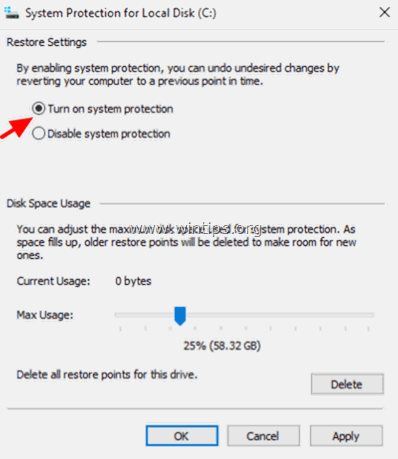
6. Nakonec vyberte Vytvořit vytvořit bod obnovení.
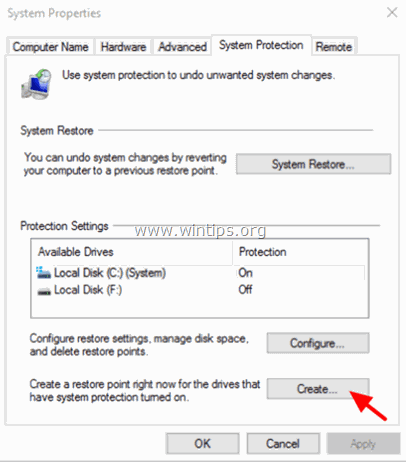
Hodně štěstí! Dejte mi vědět, zda vám tento návod pomohl, a zanechte komentář o svých zkušenostech. Prosím, lajkujte a sdílejte tento návod, abyste pomohli ostatním.

Andy Davis
Blog správce systému o Windows





