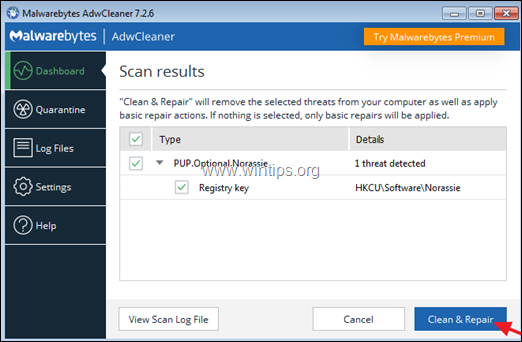Indholdsfortegnelse
I dag dukker nye vira, adwares og malwares op og forsvinder igen inden for få dage eller uger. Når en ny virus/adware/malware udkommer, og brugernes computere inficeres, tager det flere dage for eksperter at identificere dem og derefter at angive den rette behandlings-/fjernelsesprocedure.
I disse dage har brugerne ikke mulighed for at forsøge at fjerne dem, men i stedet må de vente på, at løsningen bliver offentliggjort, eller de må tage deres computer med til en ekspert, så den kan blive renset. For at undgå dette besluttede jeg at skrive en generel artikel, der præsenterer de mest almindelige trin og de mest nyttige antivirus/adware/malware-værktøjer, der bruges til at rense dine computere. Så i tilfælde afdin computer er inficeret af en virus, som du ikke kan identificere, kan du bruge disse trin og værktøjer til at forsøge at rense den. Som I alle kan forstå, virker det måske ikke altid, men jeg er sikker på, at det vil hjælpe dig i de fleste tilfælde.
Sådan renser du Windows for malware, adware, spyware, rootkits, virus, trojanere osv.
Vigtigt: Før du fortsætter med fjernelsesproceduren, skal du sikre dig, at du har en opdateret sikkerhedskopi af alle dine vigtige filer.
Forslag:
1. Hvis du ikke kan downloade nogen af de nedenfor foreslåede programmer på den inficerede computer, kan du downloade dem på en anden ren computer og overføre dem (f.eks. ved hjælp af en USB-flashdisk) til den inficerede computer.
2. Hvis du kan lide det, kan du tilføje denne side til dine favoritter ( Ctrl + D ) for nemt at finde og følge de givne instruktioner.
OBS: Alle de Anti-Malware programmer og værktøjer til fjernelse, der foreslås i denne vejledning, er helt GRATIS .
Malware Fjernelse Guide Trin:
Trin 1: Start din computer i "Sikker tilstand med netværk".
Trin 2: Afslut kendte, kørende ondsindede processer med RKill
Trin 3: Scan og fjern skjulte skadelige Rootkits med TDSSKiller.
Trin 4: Fjern skadelige rootkits med Malwarebytes Anti-Rootkit.
Trin 5: Fjern Malware-programmer fra Windows Startup.
Trin 6: Fjern skadelige programmer fra Task Scheduler.
Trin 7: Slet midlertidige filer og mapper fra alle brugere med TFC.
Trin 8: Fjern skadelige programmer.
Trin 9: Rens Adware og uønskede værktøjslinjer i browseren med AdwCleaner.
Trin 10: Rens malware med Malwarebytes Anti-Malware.
Trin 11. Scan og fjern virus med dit antivirusprogram.
Trin 12: Slet inficerede Windows-genoprettelsespunkter.
Trin 1. Start din computer i "Sikker tilstand med netværk".
Start din computer i fejlsikret tilstand med netværksstøtte for at undgå, at skadelige programmer og unødvendige tjenester kører.
Sådan starter du Windows i Sikker tilstand med netværk :
1. Tryk samtidig på Vind  + R for at åbne kommandoboksen Kør.
+ R for at åbne kommandoboksen Kør.
2. Type msconfig og tryk på Indtast .
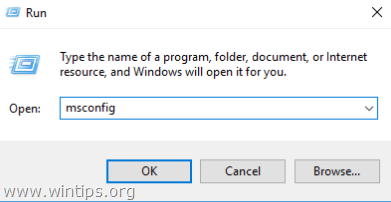
3. Klik på den Støvle og derefter kontrollere Sikker opstart & Netværk muligheder.
4. Klik på OK og genstart din computer. *
Bemærk: Når du er færdig med rengøringen af malware, skal du åbne værktøjet Systemkonfiguration (msconfig) igen og på Generelt skal du vælge Normal opstart og klik derefter på OK , for at starte Windows normalt.
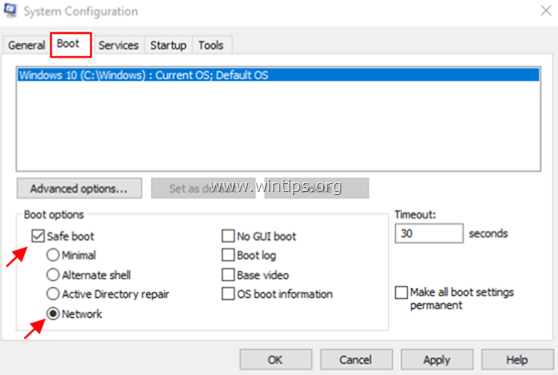
Trin 2: Afslut Kørende ondsindede processer med RKill.
RKill er et program, der er udviklet på BleepingComputer.com, og som forsøger at afslutte kendte malware-processer, så din normale sikkerhedssoftware kan køre og rense din computer for infektioner.
1. Download og gem RKill til dit skrivebord. *
Bemærk: RKill tilbydes under forskellige filnavne, fordi nogle malware ikke vil tillade processer at køre, medmindre de har et bestemt filnavn. Hvis en malware afslutter RKill, skal du derfor prøve et andet filnavn, når du forsøger at køre RKill, hvis en malware afslutter det.
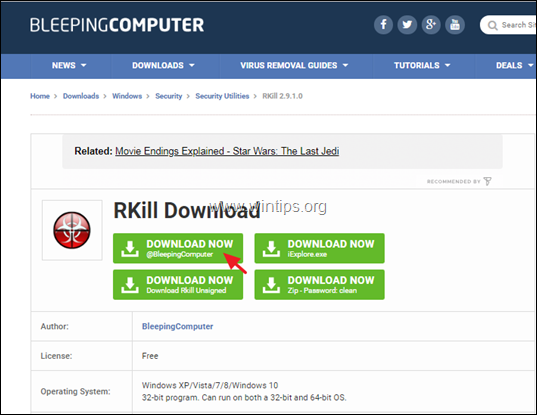
2. Kør RKill og lad programmet afslutte eventuelle ondsindede processer, der måtte køre.
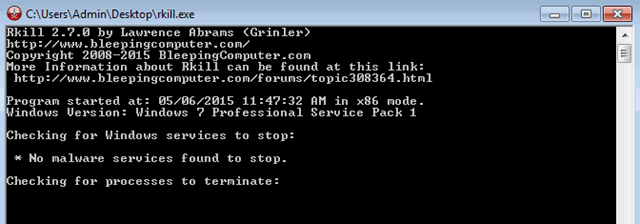
3. Når RKill er færdig, tryk på OK og gå videre til næste trin.
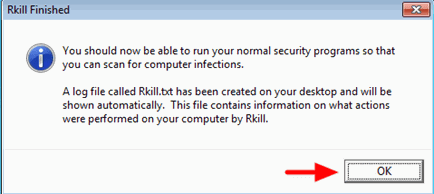
Trin 3: Scan og fjern skjulte skadelige Rootkits med TDSSKiller.
1. Download og gem TDSSKiller Anti-rootkit-værktøj af Kaspersky Labs på din computer (f.eks. på dit skrivebord).
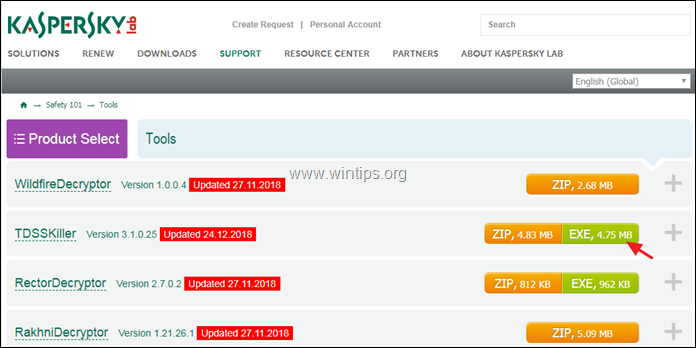
2. Når downloadet er færdigt, skal du gå til din downloadplacering (f.eks. dit skrivebord) og dobbeltklikke på " tdsskiller.exe " for at køre det.
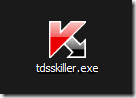
3. I Kaspersky's Anti-rootkit hjælpeprogram klik på " Ændre parametre " mulighed.
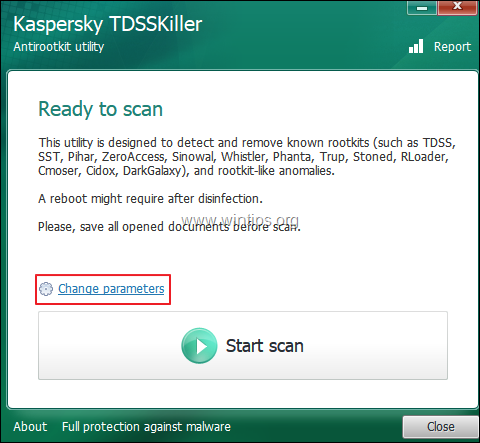
4. I TDSSKiller-indstillingerne skal du kontrollere, at du aktiverer " Find TDLFS-filsystemet" og tryk på " OK ”.
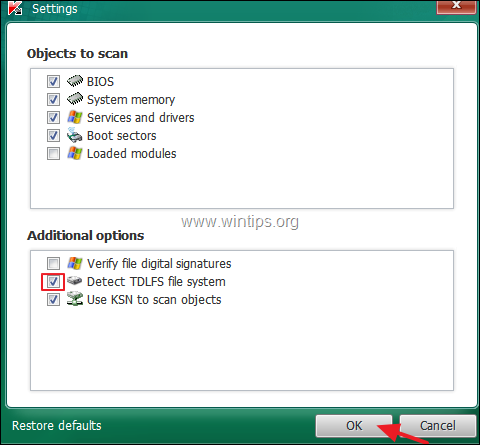
5. Tryk " Start scanning " for at begynde at scanne efter skadelige programmer.
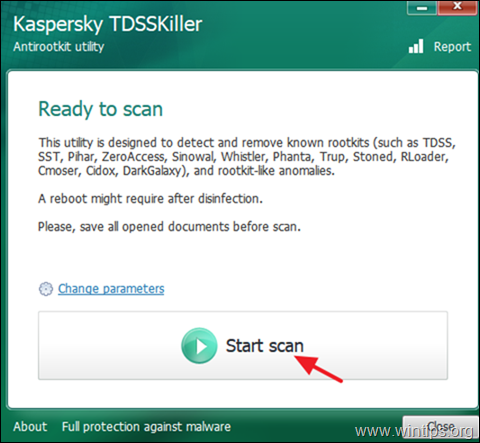
Når scanningen er færdig, åbnes et nyt vindue med scanningsresultaterne.
6. Vælg den " Cure " og lad programmet afslutte helbredelsesprocessen af de inficerede filer.
7. Når "hærdningen" er afsluttet, genstart din computer.
8. Efter genstart, køre TDSSKiller igen for at scanne endnu en gang for Rootkits. Hvis det tidligere helbredelsesjob blev gennemført med succes, vil programmet nu informere dig om, at "Ingen trusler fundet ".
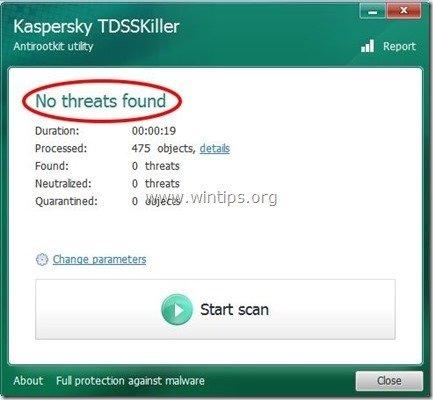
Trin 4: Fjern skadelige rootkits med Malwarebytes Anti-Rootkit.
Malwarebytes Anti-Rootkit er en gratis, avanceret rootkit-scanner og -fjerner, der opdager og fjerner selv de mest skadelige rootkits.
1. Download og gem Malwarebytes Anti-Rootkit på dit skrivebord.
2. Kør Malwarebytes Anti-Rootkit, og klik på OK for at udpakke filerne på dit skrivebord (filerne pakkes ud under mappen "mbar").
3. Klik på Næste på det første skærmbillede, og klik derefter på Opdatering knap.
4. Når opdateringen er afsluttet, klik på Næste igen.
5. Klik endelig på Scan til at scanne dit system for skadelige rootkits.
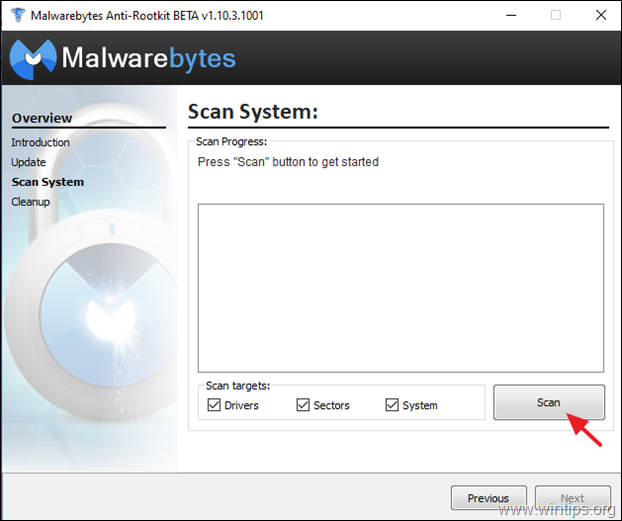
6. Når scanningen er færdig, skal du klikke på Oprydning til at rense din computer.
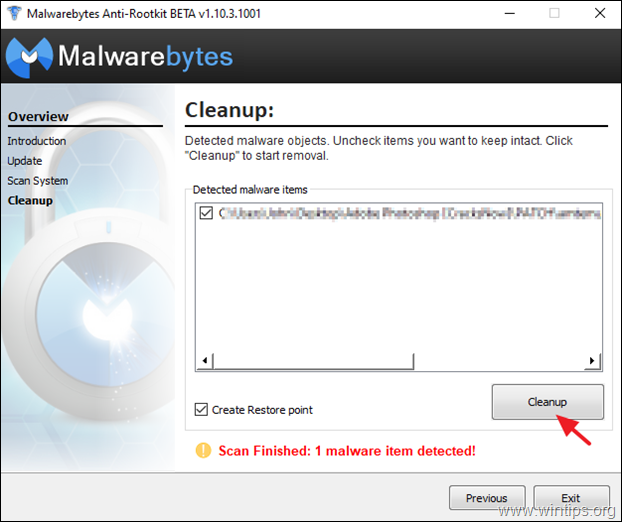
Trin 5: Fjern Malware og ukendte programmer fra Windows Startup.
1. Tryk på Ctrl + Shift + Esc for at åbne Task Manager og vælge den Startup fanebladet.
2. Vælg og deaktivere ethvert ukendt program, der køres ved opstart af Windows.
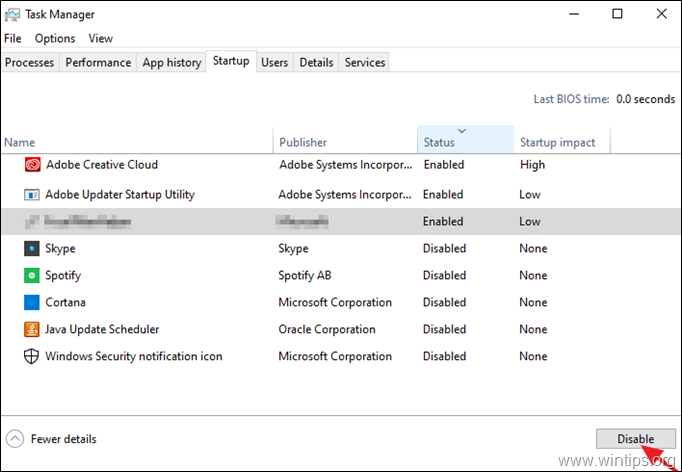
Trin 6. Fjern malwareprogrammer i Opgaveplanlæggeren.
1. Skriv i søgefeltet: opgaveplanlægger
2. Åbn Opgaveplanlægger
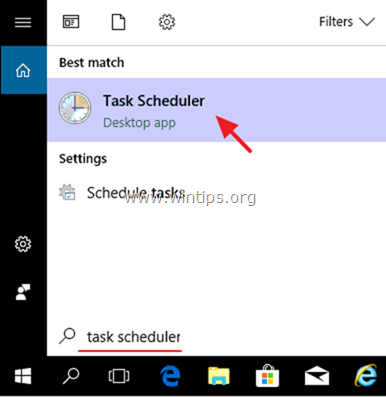
3. Udvid Opgaveskemalægger (lokalt) og vælg Bibliotek til planlægning af opgaver til venstre.
4. Højreklik på og Deaktiver enhver mistænkelig opgave.
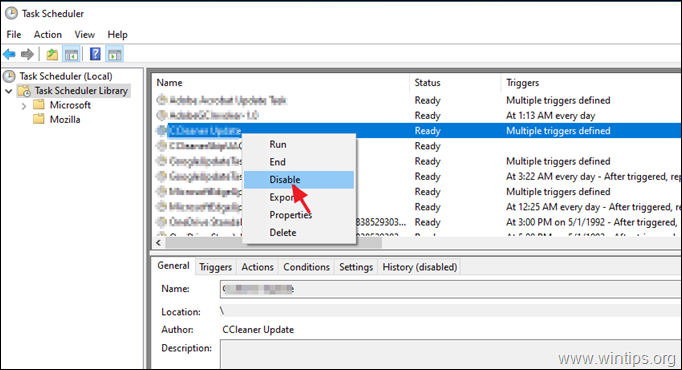
Trin 7: Slet midlertidige filer fra alle brugere med TFC.
1. Download og gem TFC af OldTimer til din computer.
2. Når downloadingen er afsluttet, skal du køre TFC og tryk på startknappen for at rense alle midlertidige filer og mapper fra din computer. *
Bemærk: De detaljerede instruktioner om, hvordan du downloader og bruger TFC kan findes her: Sådan sletter du midlertidige filer med TFC.
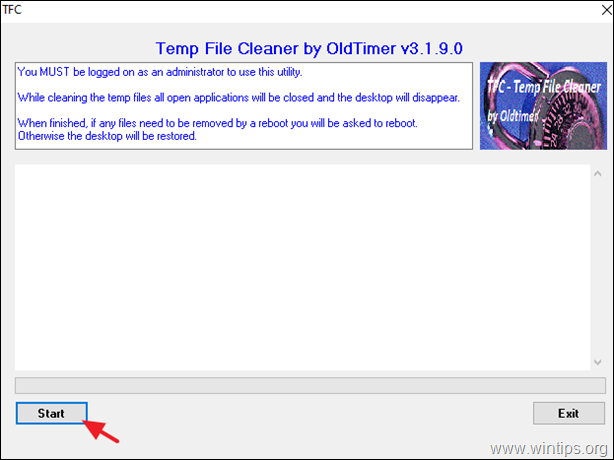
Trin 8. Fjern ALLE ukendte og uønskede programmer.
1. Åbn Windows Kontrolpanel. Åbn søgefeltet og skriv Kontrolpanel. *
Bemærk: I Windows 7 og Vista: Gå til Start > Kontrolpanel .
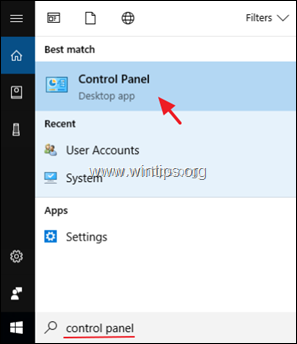
2. Indstil den Se af til Små ikoner og åbne Programmer og funktioner *
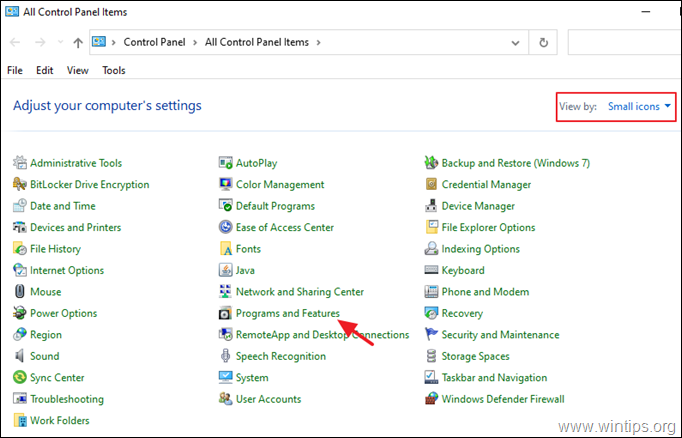
3. Når programlisten vises på skærmen:
a. Sorter de programmer, der skal vises, efter deres installationsdato (Installed On).
b. Vælg og Afinstaller ethvert ukendt program, der er installeret på dit system. *
Bemærk: Hvis du modtager " Du har ikke tilstrækkelig adgang til at afinstallere" e rror-meddelelse, eller hvis du oplever problemer under afinstallationen af programmet, skal du følge denne vejledning for at afinstallere programmet.
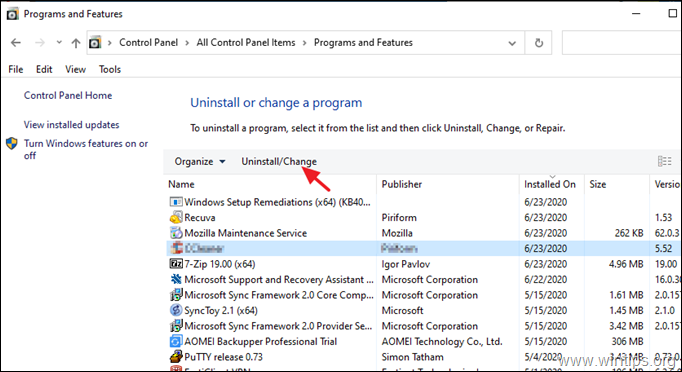
4. Når du har fjernet alle de ukendte eller uønskede programmer, skal du fortsætte til næste trin.
Trin 9: Rens Adware, uønskede browsertilføjelser og værktøjslinjer med AdwCleaner.
AdwCleaner er et kraftfuldt værktøj til at rense alle Adware, Værktøjsbjælker, PUP og Hijacker-programmer fra din computer.
1. Download og gemme AdwCleaner værktøj til dit skrivebord .
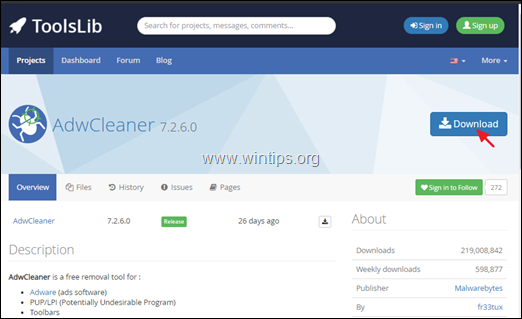
2. Luk alle åbne programmer og Dobbeltklik for at åbne AdwCleaner fra dit skrivebord.
3. Når du har accepteret " Licensaftale ", skal du trykke på Scan nu knap.
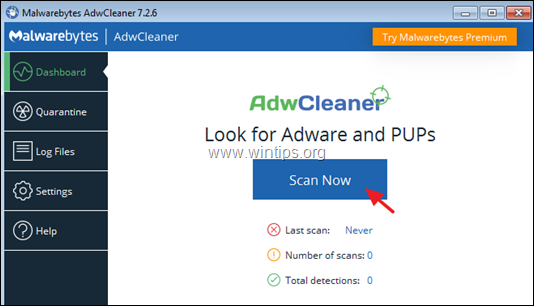
4. Når scanningen er afsluttet, skal du trykke på Rengøring og reparation for at fjerne alle de uønskede skadelige poster.
4. Når du bliver bedt om det, skal du klikke på Rens og genstart nu .
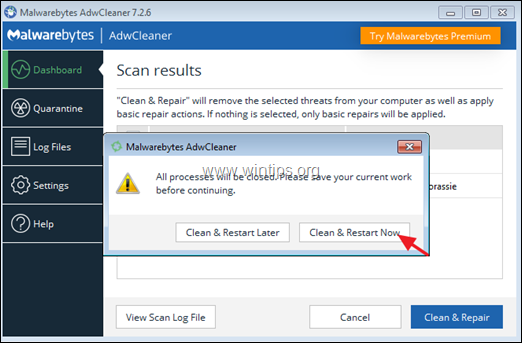
5. Efter genstart skal du lukke AdwCleaners informationsvindue (log) og fortsætte til næste trin.
Trin 10: Rens skadelige programmer, filer og registreringsdatabaseposter med Malwarebytes Anti-Malware.
Bemærk: Malwarebytes er et af de mest pålidelige GRATIS anti-malware programmer i dag, som renser din computer for resterende ondsindede trusler. Hvis du ønsker at være konstant beskyttet mod virus og malware trusler, eksisterende og fremtidige, anbefaler vi at du køber den Malwarebytes .
Sådan downloader og installerer du Malwarebytes:
1. Klik på den Gratis download knappen på Malwarbytes Download side for at downloade Malwarebytes Premium TRIAL-versionen. *
Bemærk: Efter 14-dages prøveperioden vender Malwarebytes tilbage til en gratis version, men uden realtidsbeskyttelse mod ransomware, virus eller malwareprogrammer.
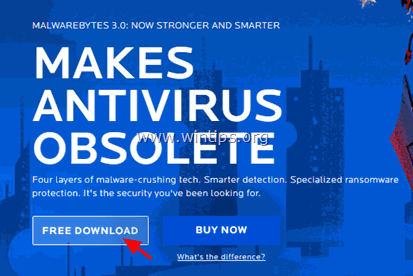
2. Når downloadet er færdigt, skal du dobbeltklikke på den downloadede fil, og installere Malwarebytes.
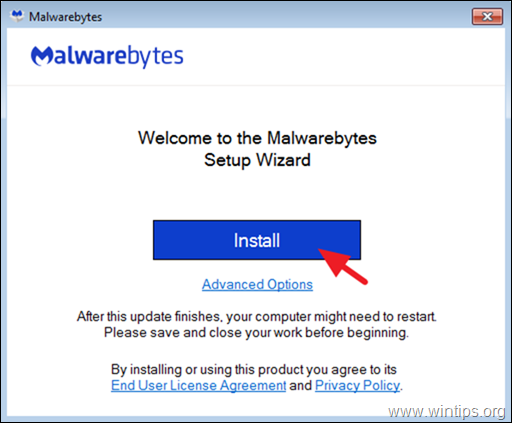
3. Når du bliver bedt om at installere Malwarebytes Browser Guard, skal du klikke på Spring over dette .
4. Når installationen er færdig, kan du fortsætte med at læse nedenfor for at scanne din computer med Malwarebytes for første gang.
Sådan scanner og renser du din computer med Malwarebytes.
1. Start Malwarebytes Premium Trial, og vent, indtil programmet opdaterer sin antivirusdatabase.
2. Når opdateringsprocessen er afsluttet, skal du trykke på Scan nu knappen for at starte scanningen af dit system for malware og uønskede programmer.
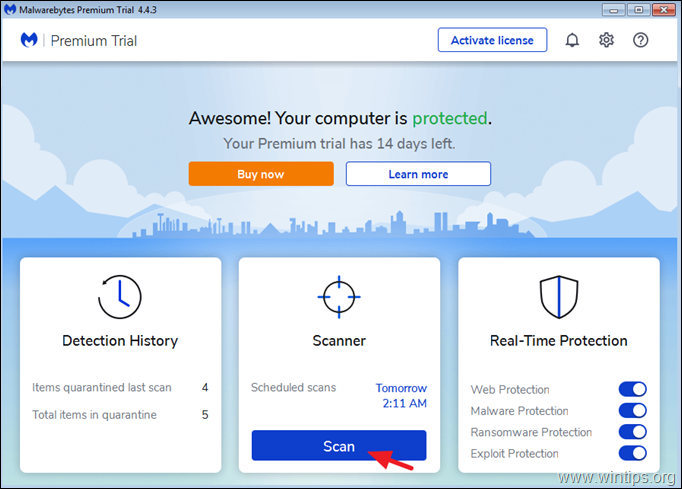
3. Vent nu, indtil Malwarebytes er færdig med at scanne din computer for malware.
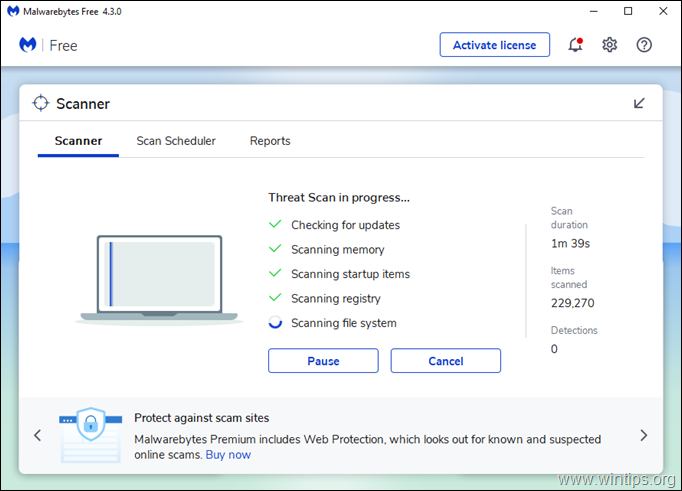
4. Når scanningen er afsluttet, vælge alle fundne trusler (hvis den findes), og tryk derefter på Karantæne for at fjerne dem alle fra din computer.
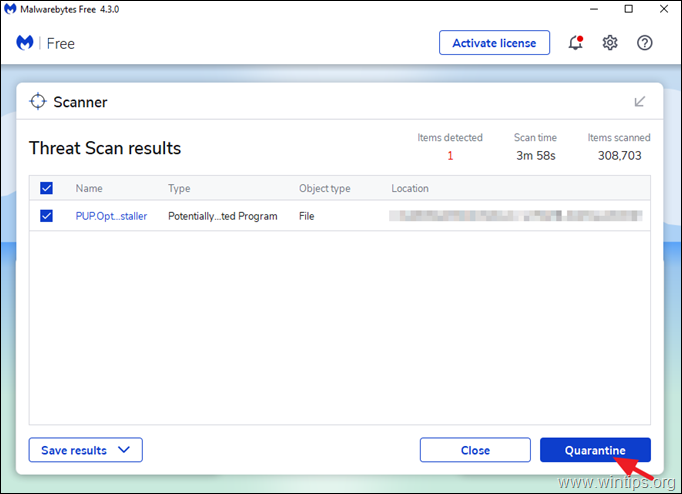
5. Vent, indtil Malwarebytes fjerner alle infektioner fra dit system, og genstart derefter din computer (hvis programmet kræver det) for at fjerne alle aktive trusler fuldstændigt.
Trin 11. Scan og fjern virus med dit antivirusprogram.
Efter genstart skal du åbne dit antivirusprogram og udføre en fuld scanning for virus på din computer.
- Relateret artikel: Bedste gratis antivirusprogrammer til hjemmebrug.
Forslag: Før eller efter du har scannet dit system med dit antivirusprogram, foreslår jeg, at du scanner dit system for vira med ESET Online-scanner som er et effektivt værktøj til fjernelse af selvstændige virus, der kan rense din computer for trusler.
1. Download og kør ESET Online Scanner.
2. Vælg dit sprog og Accepter Vilkår for brug .
3. Vælg Computer Scan, og klik derefter på Fuld scanning.
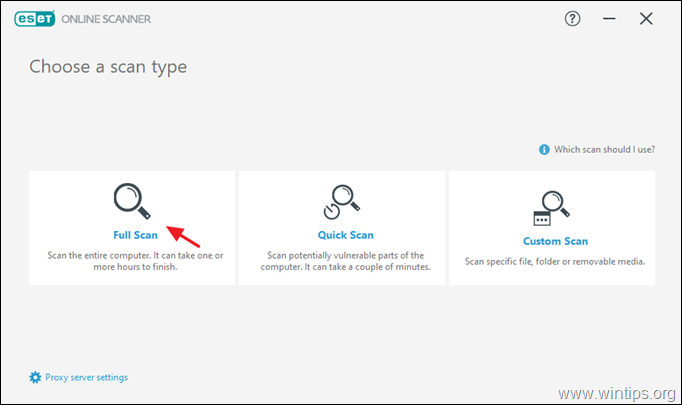
4. Vælg Aktiver ESET til at registrere og sætte uønskede programmer i karantæne, og klik på Start scanning.
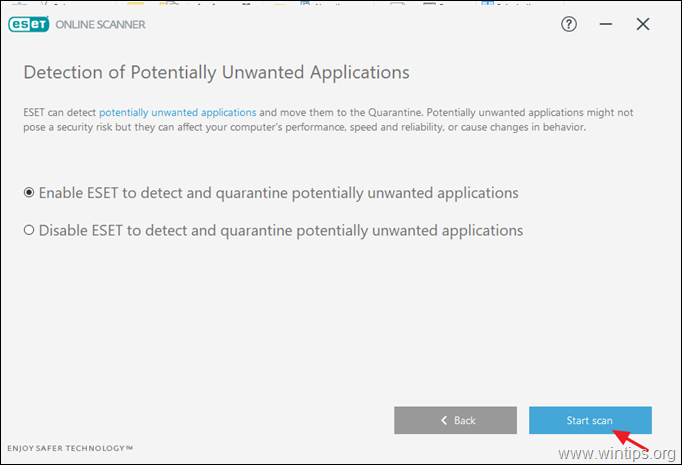
Trin 12: Slet inficerede Windows-genoprettelsespunkter.
Når du har udført ovenstående instruktioner, skal du kontrollere, om din computer fungerer problemfrit, og derefter fortsætte og fjerne alle tidligere systemgendannelsespunkter fra din computer, fordi de stadig indeholder malware, der kan skade din computer i fremtiden. Så fortsæt og...
1. Deaktivere funktionen "Systemgendannelse" på disken C:\ for at fjerne de inficerede systemgendannelsespunkter.
2. Fortsæt derefter og re- aktivere funktionen "Systemgendannelse" af sikkerhedshensyn.
- Relateret artikel for detaljerede instruktioner: Sådan aktiveres eller deaktiveres Systemgendannelse i Windows.
Konklusion: Jeg håber, at du finder denne artikel nyttig og effektiv, og at din computer nu er ren for alle skadelige programmer, der kører på den. Jeg vil forsøge at holde denne artikel opdateret. Hvis du vil vide, hvordan du kan beskytte dig mod malware-programmer i fremtiden, kan du læse denne artikel: Ti+ tips til at holde din computer hurtig og sund.

Andy Davis
En systemadministrators blog om Windows