Indholdsfortegnelse
Denne vejledning indeholder instruktioner til løsning af følgende problem i Server 2016: "Windows Defender Feature Installation mislykkedes. Kildefiler kunne ikke findes".

Efter at have fjernet Windows Defender-funktionen og nyttelasten på en Windows Server 2016 ved hjælp af kommandoen "Dism /online /Disable-Feature /FeatureName:Windows-Defender /Remove /NoRestart /quiet" er det umuligt at installere Windows Defender-funktionen igen. Problemet består, selv om du definerer et offline-aftryk som en alternativ kildesti, enten i guiden "Tilføj roller og funktioner" eller i guidenDISM-kommando: "DISM /Online /Enable-Feature /FeatureName:Windows-Defender /Source:X:\Sources\Install.wim".
Sådan LØSES: Windows Defender Feature Installation mislykkedes - 0x800f081f på Server 2016
1. Placer Windows Server 2016-installationsmediet på serveren. *
Bemærk: Hvis du ikke ejer Windows Server 2016-installationsmediet, skal du downloade mediet i en ISO-fil og derefter montere ISO'en. Husk, at du skal montere et image af nøjagtig samme version og build af Windows Server 2016, som du vil reparere.Hvis du f.eks. kører version 1607, skal du bruge version 1607 i en ISO-fil.
2. Opret følgende to (2) mapper i roden af C:-drevet:
1. mountdir
2. msu
3. Start Kommandoprompt som administrator og giv følgende kommando for at få en liste over alle de Windows Server 2016-versioner, der er indeholdt i filen "install.wim": *
- dism /Get-WimInfo /WimFile:X:\sources\install.wim
Bemærk: Hvor X = drevbogstavet for Windows Server 2016-installationsmediet eller den monterede ISO-fil. f.eks. hvis installationsmediet er på drev H: type:
- dism /Get-WimInfo /WimFile:H:\sources\install.wim
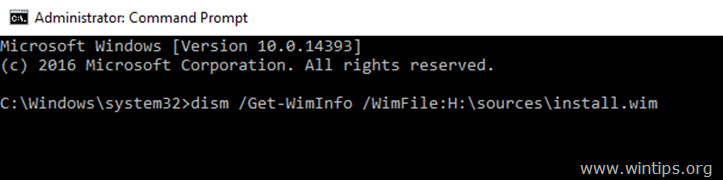
4. Find ud af det Indeksnummer af den installerede Server 2016-udgave.*
f.eks.: Hvis du har installeret "Windows Server 2016 Standard med Desktop Experience", er indeksnummeret 2.
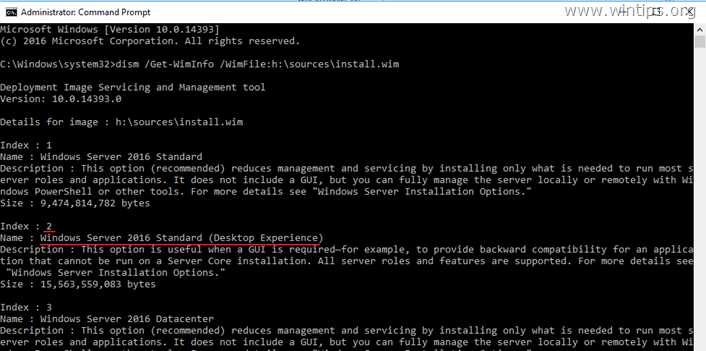
5. Brug derefter nedenstående kommando til at udpakke den tilsvarende fil til din Windows Server 2016-version "install.wim" (indeksnummer): *
- dism /export-image /SourceImageFile:X:\sources\install.wim /SourceIndex:IndexNumber /DestinationImageFile:C:\install.wim /Compress:max /CheckIntegrity
* Bemærk: Udskift drevbogstavet og IndexNumber i ovenstående kommando i overensstemmelse med dit tilfælde.
I dette eksempel vil vi f.eks. udpakke filen install.wim med indeksnummer=2 (Windows Server 2016 Standard) til roden af "C:\"-drevet (C:\install.wim). Kommandoen vil altså være:
- dism /export-image /SourceImageFile:H:\sources\install.wim /SourceIndex:2 /DestinationImageFile:C:\install.wim /Compress:max /CheckIntegrity

6. Når udpakningen er afsluttet, skal du fortsætte og fjerne attributten "Read Only" fra den udpakkede fil "install.wim" ved at bruge denne kommando:
- attrib.exe -r C:\install.wim
7. Monter nu det uddragede install.wim-aftryk i mappen "C:\mountdir" med denne DISM-kommando:
- dism.exe /mount-wim /WimFile:C:\install.wim /index:1 /mountDir:c:\mountdir

8. følgende kommando for at se den installerede Server-version.
- winver
9. Naviger til Microsoft Update Catalog i overensstemmelse med den installerede version, og download den tilsvarende kumulative opdatering til din Server 2016-version/build*, og placer derefter opdateringen i mappen "C:\MSU".
Hvis du f.eks. har version 1607, skal du fortsætte og downloade opdateringen KB4103720.

10. Når downloadet er færdigt, skal du fortsætte og opdatere det monterede offline Windows-aftryk (i mappen "C:\mountdir") med den downloadede opdatering (fra mappen "C:\MSU") ved at bruge denne kommando:
- Dism /Add-Package /Image:C:\mountdir\ /PackagePath:C:\MSU\Update-Name.msu /LogPath:AddPackage.log
Bemærk: I ovenstående kommando ændres "Update-Name" med navnet på den downloadede opdatering. Hvis du f.eks. har downloadet KB4103720-opdateringen, vil kommandoen være:
- Dism /Add-Package /Image:C:\mountdir\ /PackagePath:C:\MSU\windows10.0-kb4103720-x64_c1fb7676d38fffae5c28b9216220c1f033ce26ac.msu /LogPath:AddPackage.log

11. Når operationen er afsluttet, skal du åbne Task Manager og luk Explorer.exe (dette er vigtigt, da du ellers får fejlen "mappen kunne ikke afmonteres fuldstændigt" i det næste trin).
12. Giv følgende kommando for at overføre ændringerne tilbage til offline-aftrykket "C:\install.wim" og for at afmontere det. *
- Dism /Unmount-WIM /MountDir:C:\mountdir /Commit
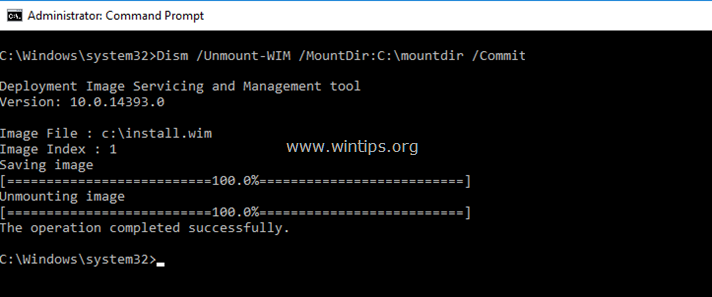
13. Når ændringerne er bekræftet, skal du åbne Task Manager igen og fra Fil menu, vælg Kør ny opgave , type explorer.exe og tryk på OK .
14. Til sidst skal du give følgende kommando for at installere Windows Defender-funktionen i Server 2016:
- Dism /Online /Enable-Feature /FeatureName:Windows-Defender /all /source:WIM:C:\install.wim:1 /LimitAccess

15. Luk alle vinduer og genstart din server for at anvende ændringerne.
Det var det hele, folkens! Virkede det for jer?
Skriv en kommentar i kommentarfeltet nedenfor, eller endnu bedre: synes godt om og del dette blogindlæg på de sociale netværk for at hjælpe med at sprede budskabet om denne løsning.

Andy Davis
En systemadministrators blog om Windows





