Indholdsfortegnelse
I denne vejledning vil jeg vise dig, hvordan du kan gendanne slettede filer og mapper i Windows. Fejl og ulykker sker i livet. Næsten alle af os har på et tidspunkt ved et uheld eller bevidst trykket på "Slet" knappen på tastaturet og vi har slettet vigtige filer og mapper. Hvis du er i en sådan situation, skal du ikke gå i panik, for når du sletter en fil (eller mappe) fra endrev, sletter systemet ikke filen (mappen), men fjerner kun henvisningen til filen. Faktisk forbliver den slettede fil på drevet, indtil den overskrives.
Når du sletter en fil (eller mappe) i Windows, ryger filen i papirkurven, undtagen hvis du sletter den permanent (ved at trykke på Shift+DEL) eller har tømt papirkurven. Så det første sted, du skal kigge for at finde den slettede fil (mappe), er i papirkurven.
Sådan gendanner du en slettet fil fra papirkurven:
a. Dobbeltklik på ikonet "Papirkurv" på dit skrivebord.
b. Hvis du kan se den slettede fil, skal du højreklikke på den og vælge Gendan , for at gendanne filen på dens oprindelige lagringsplads.

Sådan gendannes slettede filer eller mapper i Windows 10/8/7 OS.
Hvis du ikke kan se den slettede fil i papirkurven, kan du gendanne den manglende fil fra det drev, hvor den var gemt, ved at bruge nedenstående vejledning i overensstemmelse med dit tilfælde. *
Bemærk: I denne artikel viser vi, hvordan du gendanner slettede filer ved hjælp af data recovery programmet "Recuva". Hvis "Recuva" ikke kan finde de slettede filer, så prøv at gendanne dine filer ved hjælp af et af de fremragende data recovery programmer, der er nævnt i denne artikel: Sådan gendannes data fra RAW Harddisk, USB Disk, SD-kort. Derudover, hvis du ønsker at gendanne filer fra et formateret drev,Læs denne vejledning: Sådan gendannes slettede filer, selv efter diskformat.
* VIGTIGE TRIN FOR EN VELLYKKET DATAGENDANNELSE:
- ALDRIG INSTALLERE alle programmer (samt genoprettelsesprogrammerne) på det samme drev, som indeholder dine slettede filer. STOP MED AT BRUGE (SKRIVE/SLETTE filer på) det medie, der indeholder de slettede filer. LUKKE ALLE ANDRE PROGRAMMER før du kører genoprettelsesprogrammet. ALDRIG GEMME DE GENDANNEDE DATA PÅ SAMME STED hvor de blev slettet.
Case 1. Gendanne slettede filer fra enhver anden lagerenhed UDEN systemdrevet C:Case 2. Gendanne slettede filer fra systemdrevet (C:) Case 1. Sådan gendannes manglende filer fra enhver anden lagerenhed UDEN systemdrevet C *
* Vigtigt: Følg nedenstående trin, hvis du kun ønsker at gendanne slettede filer fra et andet drev eller en anden lagerenhed (anden harddisk, USB-stick, SD-kort osv.), bortset fra systemdrevet C: (hvor operativsystemet er installeret). Hvis du ønsker at gendanne filer fra drev C:, skal du følge instruktionerne i Case-2 nedenfor.
TRIN 1. Download og Installer RECUVA
Recuva, er et freeware Windows-værktøj, der kan hjælpe dig med at gendanne filer, der ved et uheld er blevet slettet fra din computer, dit hukommelseskort eller dit USB-stik.
1. Download og installer den gratis version af Recuva.
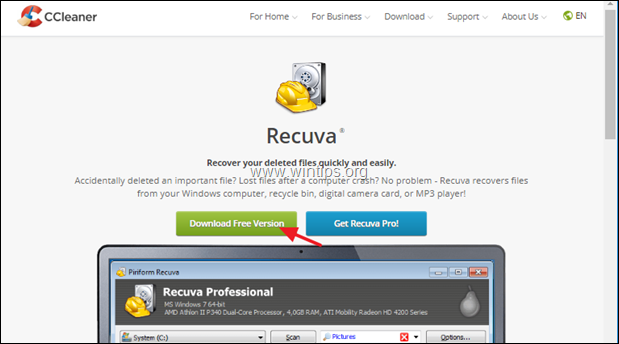

2. Spørg Ja i UAC-sikkerhedsadvarselsvinduet.

3. Tryk derefter på Installer.
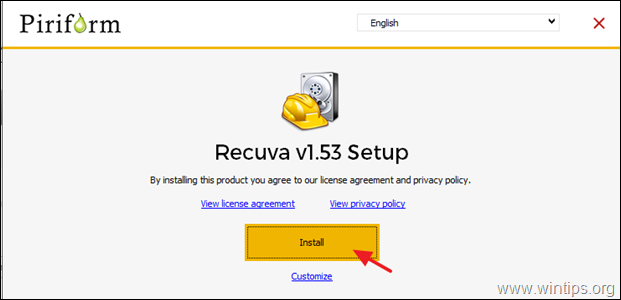
4. Når installationen er afsluttet, skal du klikke på Kør Recuva og læs derefter instruktionerne nedenfor om, hvordan du gendanner dine slettede filer med Recuva.
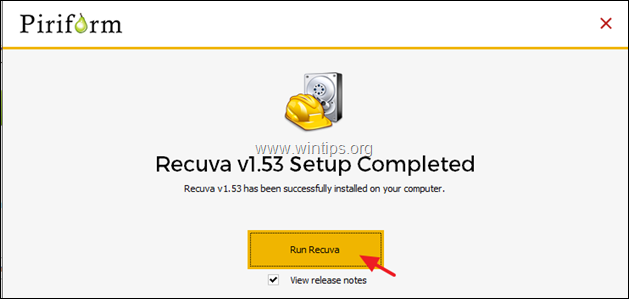
Case 2. Sådan gendannes slettede filer fra systemdrevet (C:)
Hvis du ønsker at gendanne slettede filer og mapper fra systemdrevet "C:\", skal du følge nedenstående trin:
Trin 1. Download Hirens BootCD
1. Fra en anden computer download den Hiren's BootCD *
(Direkte download-link)
- Hirens BootCD_PE_x64.iso (Seneste version)Hirens.BootCD V15.2.
2. Brænd den downloadede ISO-fil på en dvd eller en USB-port ved hjælp af denne vejledning.
Trin 2: Start computeren (med de slettede filer) fra Hiren's Boot.
1. Tænd computeren med de manglende filer og boot fra den 'Hirens støvle' medier.
2. Udforsk den Hjælpeprogrammer mappe på skrivebordet og naviger til: Harddisk-værktøjer -> Mappe til datainddrivelse .
3. Dobbeltklik for at starte Recuva og læs derefter nedenfor om, hvordan du henter de tabte filer med Recuva.
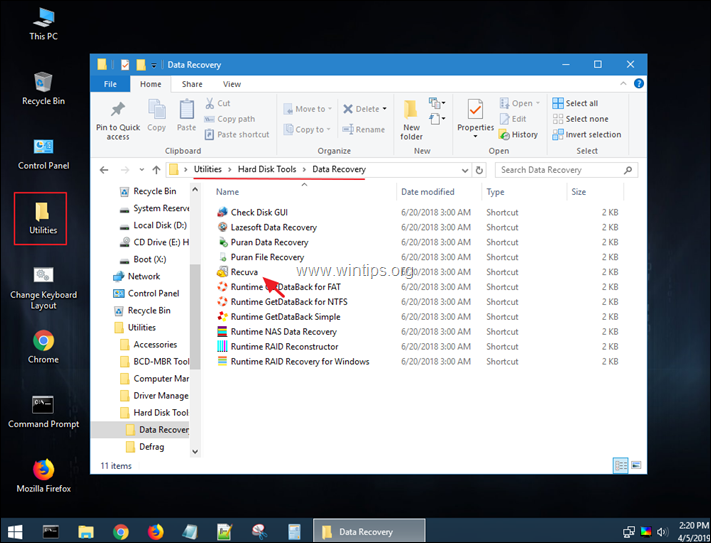
Sådan gendannes de slettede filer med Recuva Data Recovery Utility.
1. Start Recuva, og klik på Næste på det første skærmbillede.
2. Vælg den type fil(er), du vil gendanne (dokument, fotos, video osv.), hvis du kender den, ellers skal du vælge Alle filer for at finde og gendanne alle filtyper, og tryk på Næste .
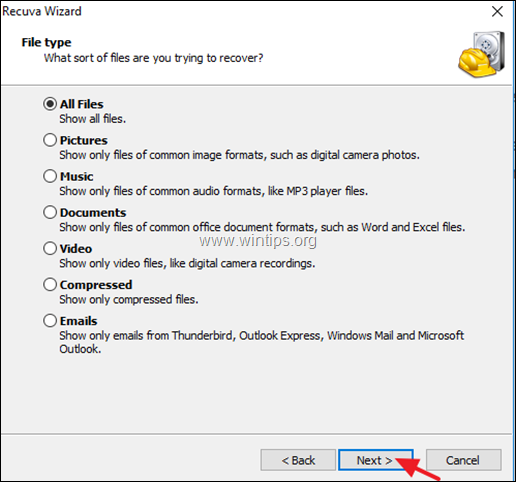
3. Ved 'File Location' skal du vælge det drev, hvor filen/filerne var, før du slettede den, ellers skal du trykke på Næste .
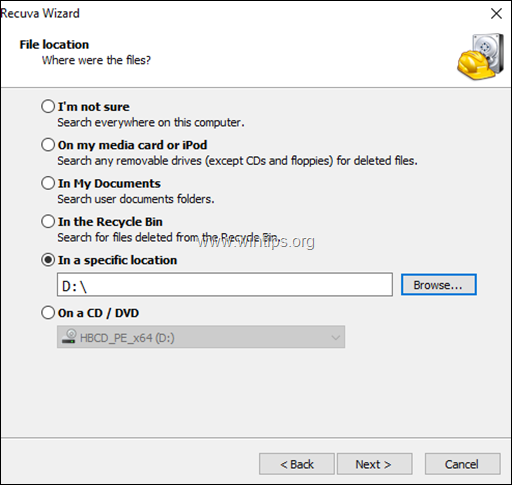
4. På det næste skærmbillede trykker du på Start og lad programmet scanne efter slettede filer.*
* Meddelelse: Hvis programmet ikke finder dine filer, skal du køre Recuva igen og vælge den Aktiver dybdegående scanning mulighed på dette tidspunkt.
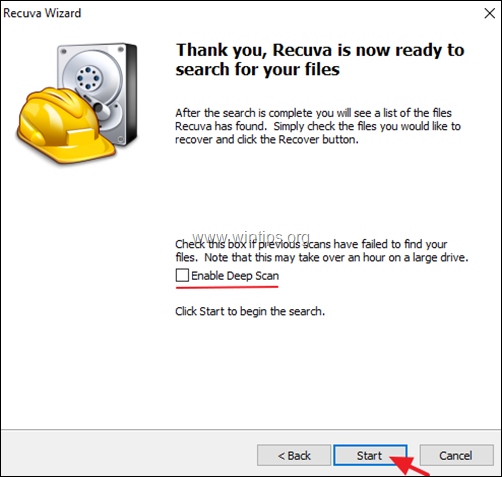
5. Vent nu, indtil Recuva-scanningen er færdig.
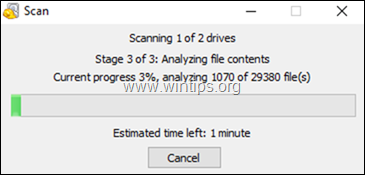
6. Når scanningen er afsluttet, skal du se alle de slettede filer, der er fundet under scanningen. De slettede filer er markeret med farvede prikker før deres navn, alt efter deres tilstand:
- En grøn punkt, betyder, at filen er i en god stand til at genoprette den. (recover it) En appelsin dot-fil, betyder, at filen sandsynligvis er beskadiget, eller at den ikke er i en god stand til at genoprette den. En rød dot-fil, betyder, at filen er beskadiget og ikke kan genoprettes.
6a. Tryk på Skift til avanceret tilstand knappen for at gøre det lettere at finde dine filer.
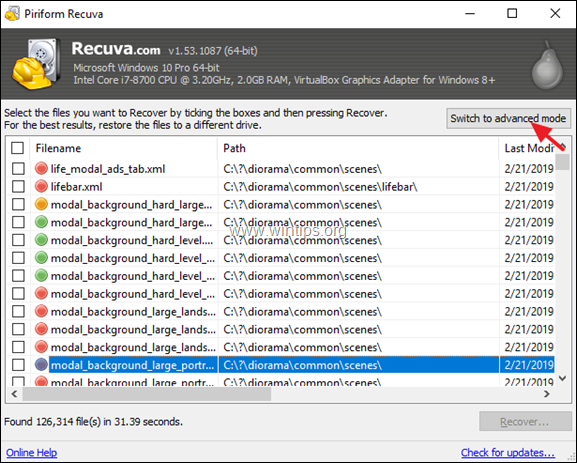 :
:
7. Prøv at finde den slettede fil på listen i vinduet i avanceret tilstand ved hjælp af en af følgende metoder:
a. Søg efter den slettede fil (mappe) ved at indtaste dens navn eller...
b. Kort de fundne slettede filer efter deres filnavn, kildevej, størrelse, dato osv., eller...
c. Hvis du kender den slettede fil eller mappe's destination (lagersted) (før sletningen), skal du klikke på Indstillinger knappen øverst til højre i Recuva-vinduet, og...
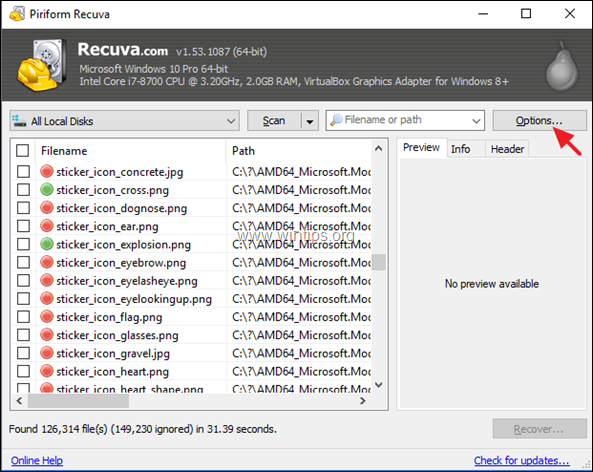
...på den Generelt fanen indstiller den Visningstilstand til Trævisning og klik på OK.
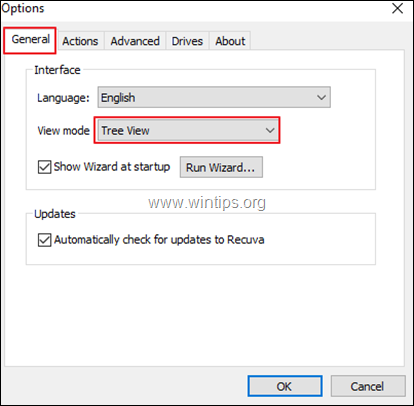
8. Når du finder de slettede filer (mapper), som du vil have slettet, kan du Genoprette :
a. Markér den eller de filer, du vil gendanne, og tryk derefter på Genoprette knap.
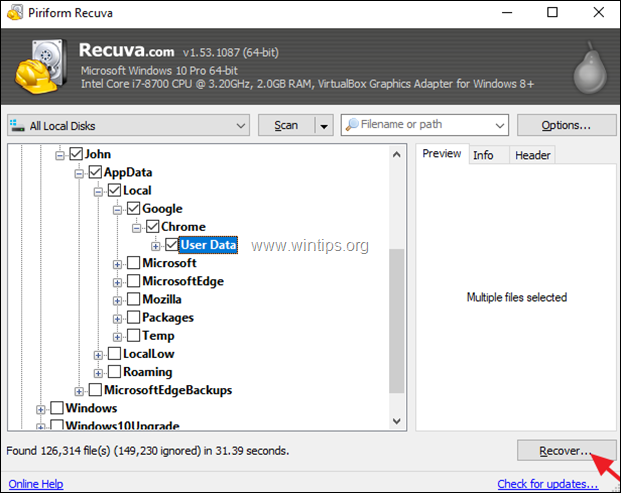
b. Vælg destination for at gemme de slettede filer, og tryk på OK. *
* Opmærksomhed: MÅ IKKE OPBEVARES de gendannede filer på det samme medie (destination), hvorfra de blev slettet.
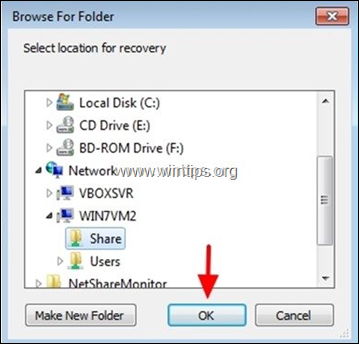
9. Når gendannelsesprocessen er afsluttet, bør du finde dine gendannede filer på den destination, du har valgt at gemme dem. *
* TIP: Hvis du ikke kan finde dine slettede filer med standardindstillingerne i Recuva, så kør programmet igen, og på det sidste skærmbillede i "Recuva Wizard" skal du kontrollere Dybdescanning og søg efter slettede filer igen.
Andre bemærkninger:
1. Hvis "Recuva" ikke kan finde de slettede filer, så prøv at gendanne dine filer ved hjælp af et af de gratis datagendannelsesprogrammer, der er nævnt i denne artikel: Sådan gendannes data fra RAW-harddisk, USB-disk, SD-kort.
2. Hvis du ønsker at gendanne filer fra et formateret drev, skal du læse denne artikel: Sådan gendannes slettede filer selv efter diskformat.
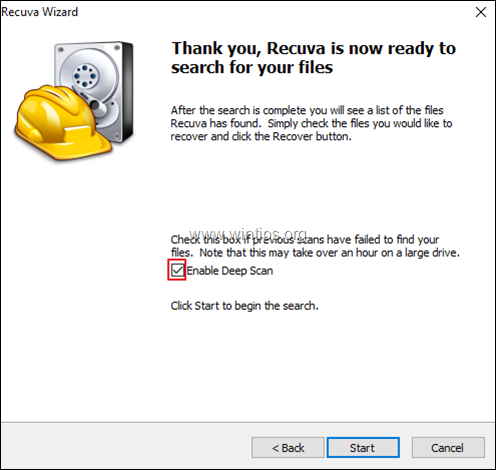
Lad mig vide, om denne guide har hjulpet dig ved at skrive en kommentar om dine erfaringer. Synes godt om og del denne guide for at hjælpe andre.

Andy Davis
En systemadministrators blog om Windows





