Indholdsfortegnelse
Denne vejledning indeholder detaljerede instruktioner om, hvordan du downloader Windows 10 lovligt fra Microsofts websted for at oprette et Windows 10 USB-installationsmedie til installation eller reparation ved hjælp af Microsofts værktøj til oprettelse af medier.
- Relateret artikel: Sådan opretter du et Windows 10 DVD-opstartmedie.
Sådan opretter du en Windows 10 USB-installationsdisk.
Trin 1. Download Media Creation Tool.
1. Naviger til Hent Windows 10 Download-webstedet, og vælg den Hent værktøjet nu link.

Trin 2. Brug Media Creation Tool til at downloade Windows 10-installationsfiler.
1. Kør MediaCreationTool.exe .

2. På det næste skærmbillede vælger du Opret installationsmedier til en anden pc og tryk på Næste . *
Bemærkninger:
- For at kunne udføre en ren installation af Windows 10 skal du have en gyldig Windows 10-produktnøgle til at aktivere Windows * Hvis du har købt en præinstalleret Windows 10-computer (hvor operativsystemet var præinstalleret af computerproducenten), er produktnøglen gemt i BIOS, og den hentes automatisk (fra BIOS) under Windows-installationen.
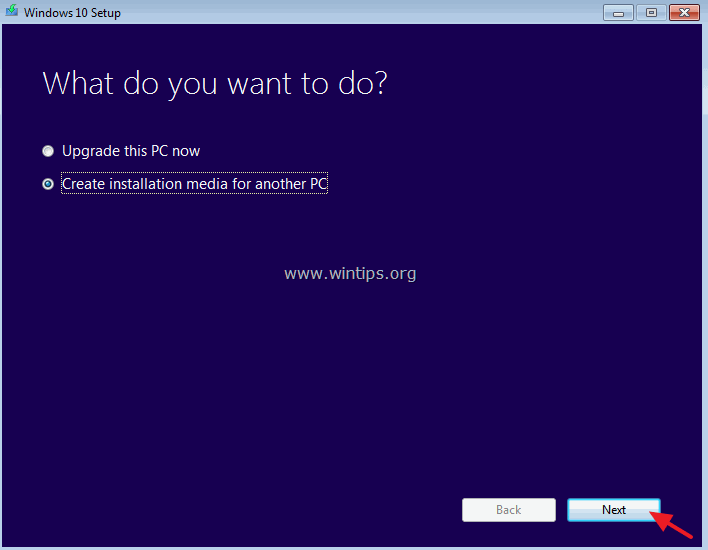
3. Vælg Windows 10 Edition til download. *
Bemærkninger:
- Hvis du vil installere Windows 10 på den nuværende pc, skal du lade Brug de anbefalede indstillinger for denne pc I dette tilfælde vil Media Creation Tool oprette en installationsdisk med samme sprog, udgave og arkitektur som den aktuelle pc. Hvis du vil installere Windows 10 på en anden pc, sprog, sprog, udgave og arkitektur, skal du fjerne markeringen af afkrydsningen i feltet Brug de anbefalede indstillinger for denne pc feltet, og vælg derefter det sprog, den udgave og den arkitektur af Windows 10, som du vil downloade.Hvis du vælger Windows 10 som valgt udgave, så kan du installere både den Hjem og Pro udgave (i henhold til din produktnøgle).
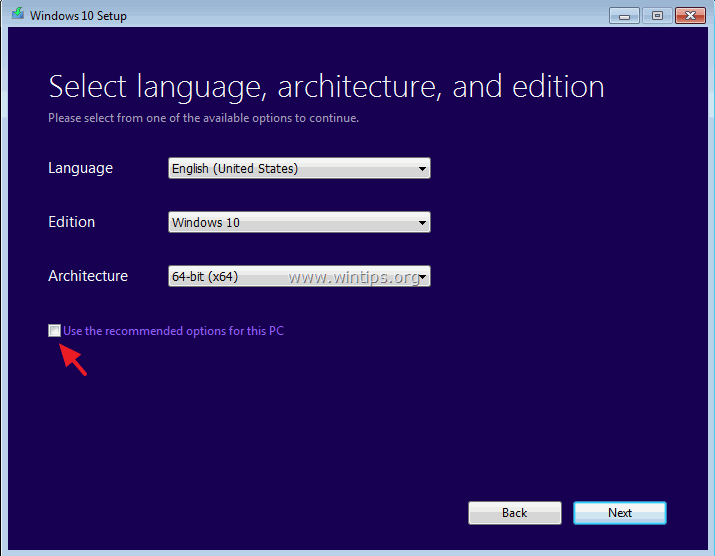
4. Sørg for, at du har valgt det korrekte installationsmedie, og tryk på OK .
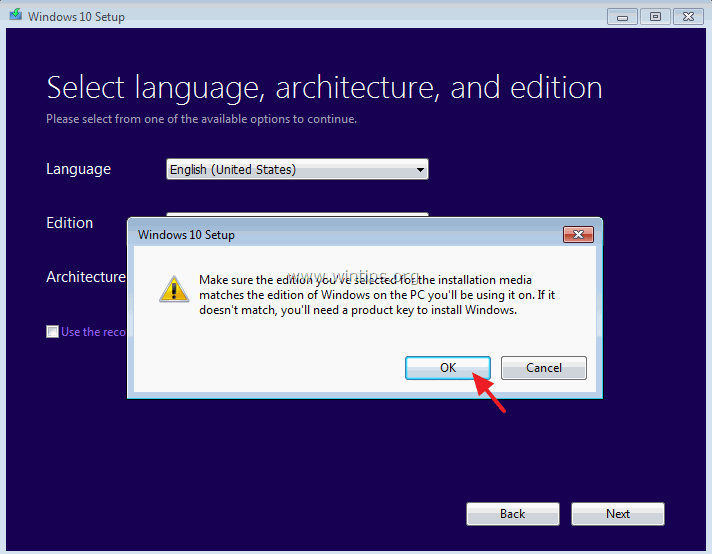
5. Hvis du vil oprette et bootbart Windows 10 USB-installationsmedie, skal du vælge USB-flashdrev og stik an tom USB stick (mindst 4 GB) på computeren. Klik på Næste for at fortsætte.
Bemærkninger:
- Ved at vælge ISO-fil kan du gemme Windows 10 på din computer i en ISO-fil til senere brug eller brænde en bootbar Windows 10-dvd, efter at download af Windows 10 ISO er afsluttet. Hvis du vil oprette et Windows 10-dvd-installationsmedie, skal du vælge ISO-fil og følg derefter instruktionerne i dette indlæg: Sådan downloader du Windows 10 ISO og opretter et bootbart Windows 10 DVD-installationsmedie.
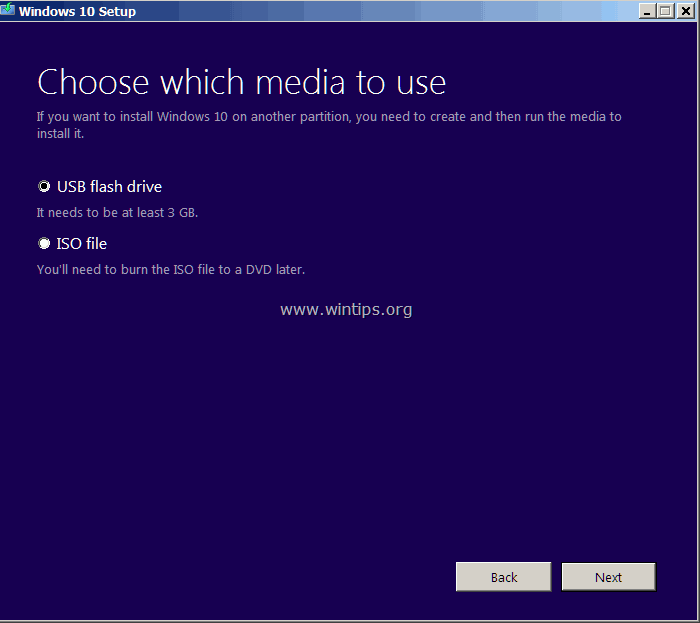
6. Gennemgå dine valg, og tryk på Næste .
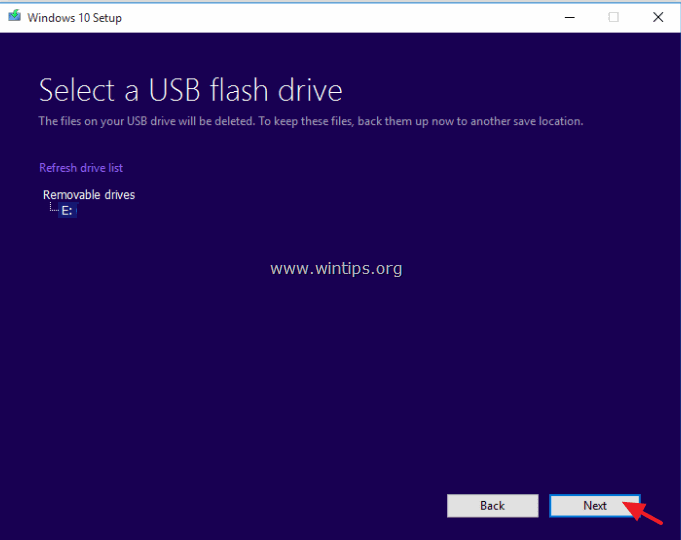
7. Vent på, at MCT downloader og overfører Windows 10-filer til USB-disken.
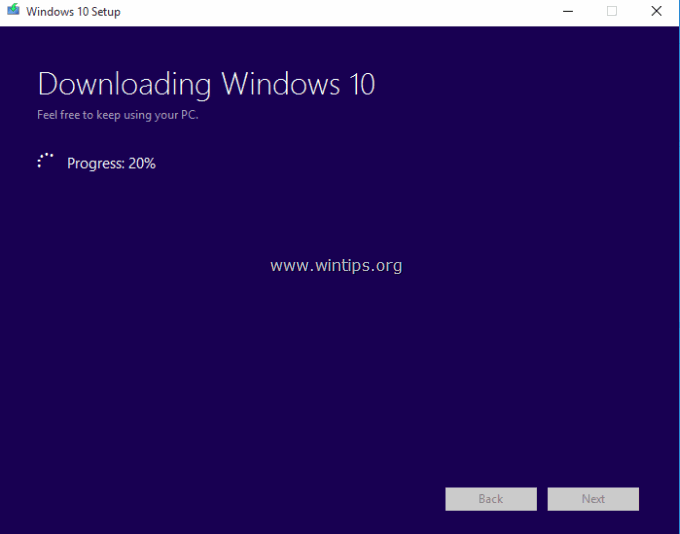
8. Klik endelig på Færdig Din Windows 10 USB-disk er klar til brug.
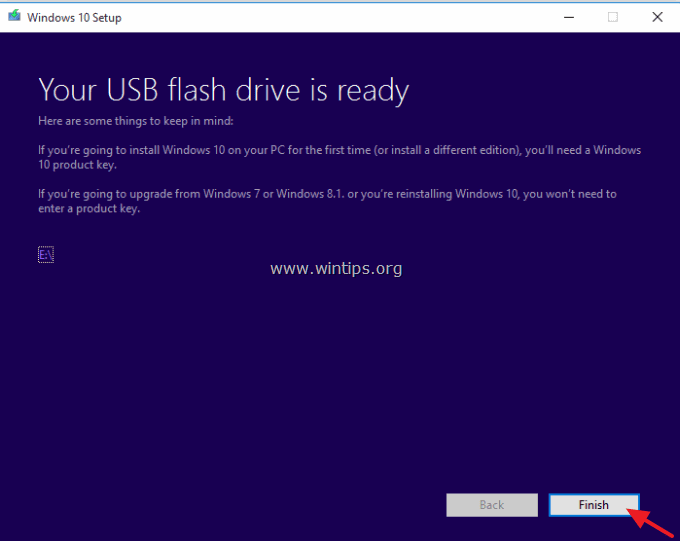
Det var det!

Andy Davis
En systemadministrators blog om Windows





