目次
このチュートリアルでは、MicrosoftのウェブサイトからWindows 10を正規にダウンロードし、Microsoftのメディア作成ツールを使用してインストールまたは修復目的のWindows 10 USBインストールメディアを作成する方法について詳しく説明します。
- 関連記事 Windows 10のDVD起動メディアを作成する方法。
Windows 10のUSBインストールディスクを作成する方法です。
ステップ1.メディア作成ツールのダウンロード
1. Get Windows 10 Downloadサイトへ移動し、以下を選択します。 ツールのダウンロードはこちら のリンクです。

ステップ2.メディア作成ツールを使って、Windows 10のインストールファイルをダウンロードする。
1.実行 その MediaCreationTool.exe .

2. 次の画面では インストールメディアの作成 を押してください。 次のページ . *
注意事項
- Windows 10をクリーンインストールするためには、Windowsを有効にするために有効なWindows 10のプロダクトキーを所有している必要があります。
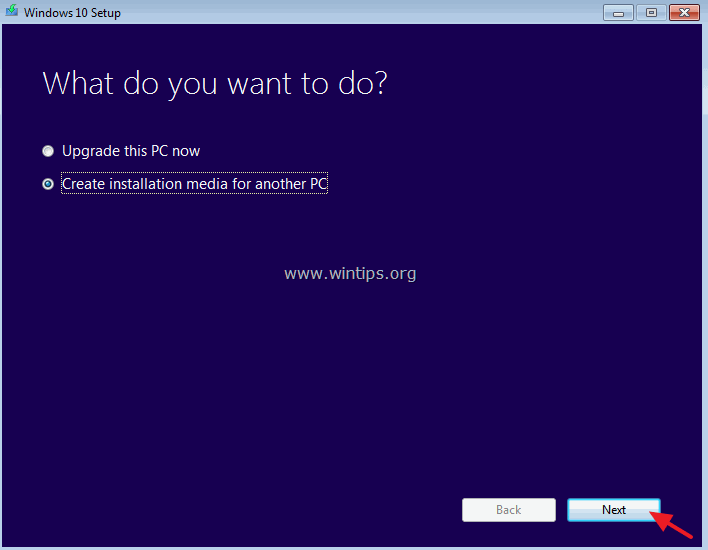
3. Windows 10 Editionを選択してダウンロードしてください。
注意事項
- 現在のPCにWindows 10をインストールする場合は、[OK]ボタンを押したままにしてください。 このPCの推奨オプションを使用する この場合、メディア作成ツールは、現在のPCと同じ言語、エディション、アーキテクチャーのインストールディスクを作成します。 異なるPC、言語、エディション、アーキテクチャーのWindows 10をインストールする場合は、メディア作成ツールで作成するディスクのチェックボックスのチェックをはずしてください。 このPCの推奨オプションを使用する を選択し、ダウンロードするWindows 10の言語、エディション、アーキテクチャを選択します。 Windows 10 を選択した場合、"両方のエディションをインストールすることができます。 ホーム と プロ 版(プロダクトキーによる)。
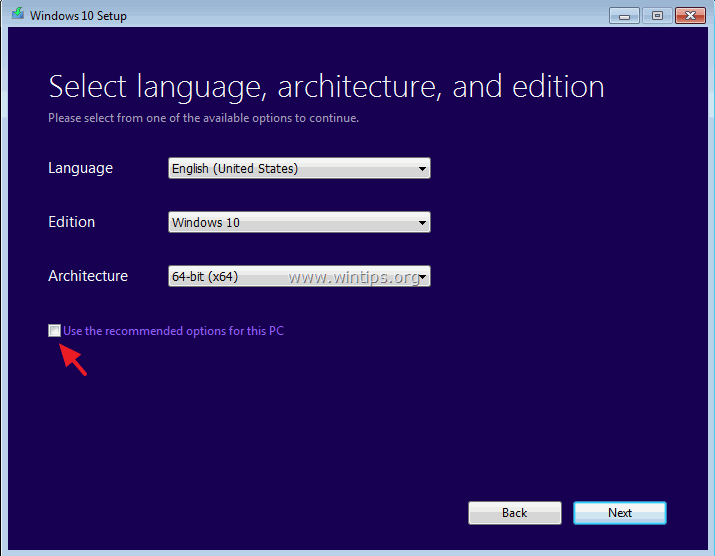
4. 作成するインストールメディアが正しく選択されていることを確認し、以下のボタンを押します。 OK .
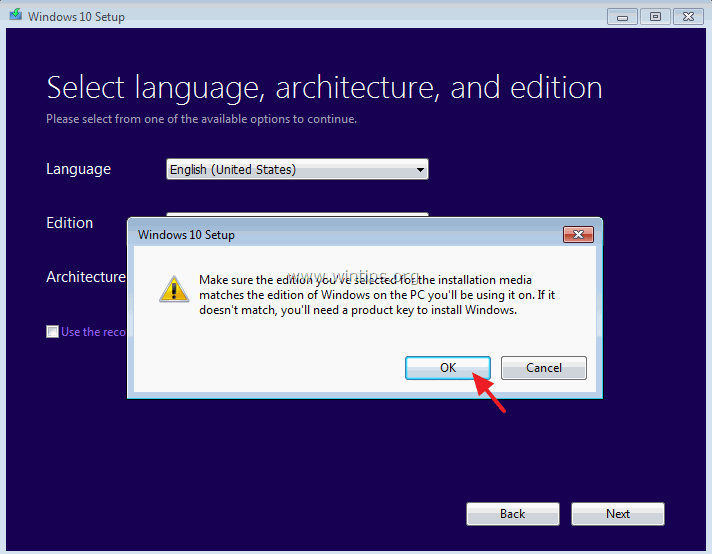
5. 起動可能なWindows 10 USBインストールメディアを作成するには、以下を選択します。 USBフラッシュメモリー と プラグ an 空のUSB スティック(4GB以上)をパソコンにセットする。 をクリックする。 次のページ を続けます。
注意事項
- 選択することにより ISOファイル Windows 10のダウンロードが完了した後、後で使用するためにWindows 10をISOファイルに保存したり、起動可能なWindows 10 DVDを作成することができます。 Windows 10 DVDインストールメディアを作成したい場合は、以下を選択します。 ISOファイル をクリックし、この投稿の指示に従ってください:Windows 10 ISOをダウンロードし、起動可能なWindows 10 DVDインストールメディアを作成する方法。
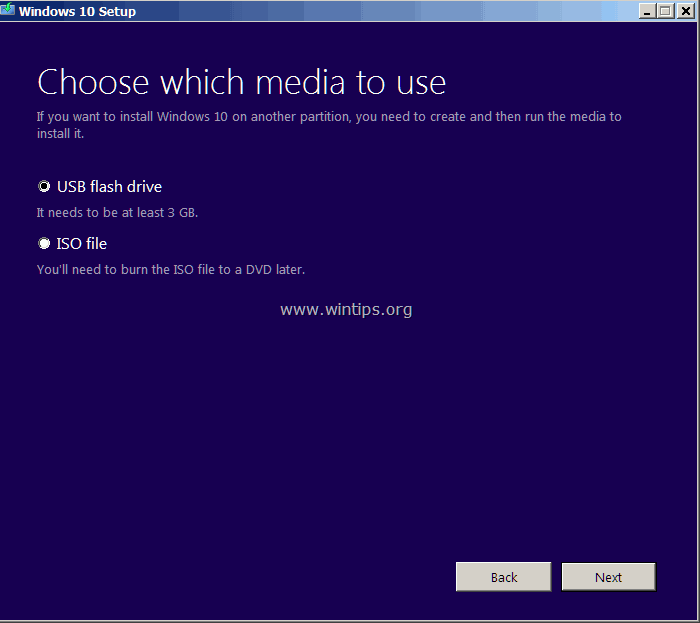
6. 選択した内容を確認し、 を押します。 次のページ .
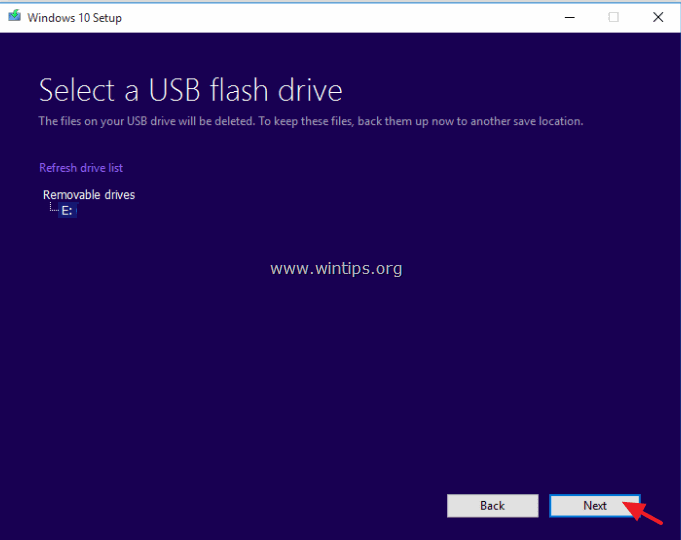
7. MCTがWindows 10のファイルをダウンロードし、USBディスクに転送するのを待ちます。
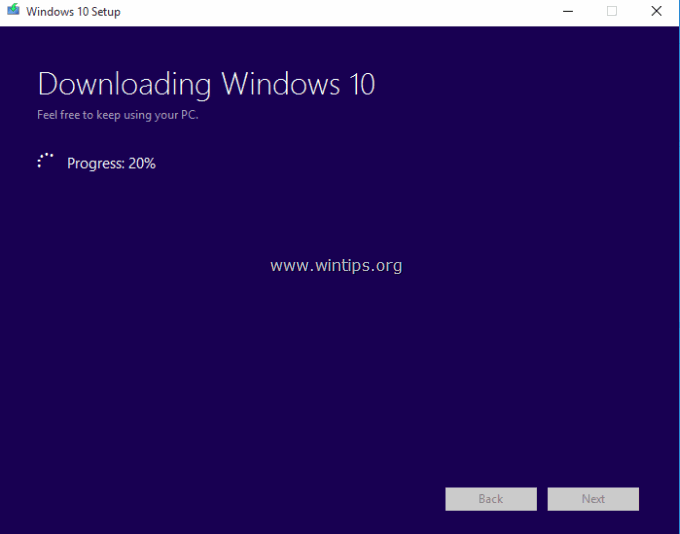
8. 最後にクリック 仕上がり Windows 10 の USB ディスクの準備は完了です。
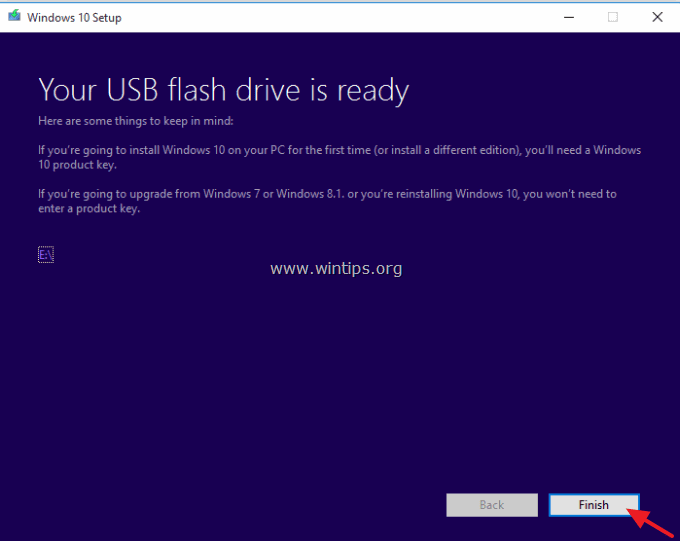
それだ!

アンディ・デイビス
Windows に関するシステム管理者のブログ





