Зміст
Цей посібник містить докладні інструкції про те, як легально завантажити Windows 10 з веб-сайту корпорації Майкрософт, щоб створити інсталяційний USB-носій Windows 10 для встановлення або ремонту за допомогою інструменту створення носіїв Microsoft.
- Стаття до теми: Як створити завантажувальний DVD-носій Windows 10.
Як створити інсталяційний USB-диск Windows 10.
Крок 1. Завантажте Media Creation Tool.
1. Перейдіть на сайт завантаження Windows 10 і виберіть Завантажте інструмент зараз зв'язок.

Крок 2. За допомогою Media Creation Tool завантажте інсталяційні файли Windows 10.
1. Біжи. в "Урядовому кур'єрі". MediaCreationTool.exe .

2. На наступному екрані оберіть Створення інсталяційного носія для іншого комп'ютера та преси Далі . *
Нотатки:
- Для того, щоб виконати чисту установку Windows 10, необхідно мати дійсний ключ продукту Windows 10 для активації Windows. * Якщо ви придбали комп'ютер з попередньо встановленою Windows 10 (на якому ОС була попередньо встановлена від виробника комп'ютера), то ключ продукту зберігається в BIOS і він буде отриманий автоматично (з BIOS) під час установки Windows.
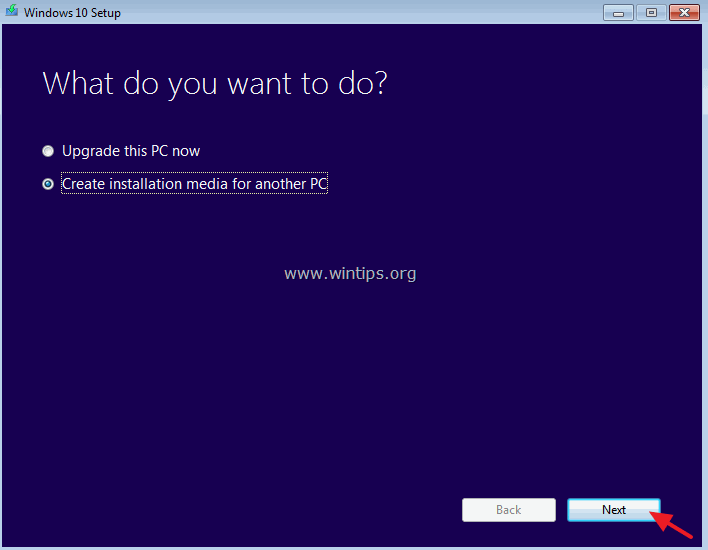
3. Виберіть Windows 10 Edition для завантаження. *
Нотатки:
- Якщо ви хочете встановити Windows 10 на поточний ПК, залиште Використовуйте рекомендовані опції для даного ПК У цьому випадку засіб створення носія створить інсталяційний диск з тією ж мовою, виданням і архітектурою, що і на поточному комп'ютері. Якщо ви хочете встановити Windows 10 на інший комп'ютер, мову, видання, архітектуру, зніміть прапорець з пункту Використовуйте рекомендовані опції для даного ПК а потім виберіть мову, версію та архітектуру Windows 10, яку потрібно завантажити. Windows 10 як вибране видання, то ви зможете встановити обидві версії Головна сторінка і Pro видання (відповідно до вашого ключа продукту).
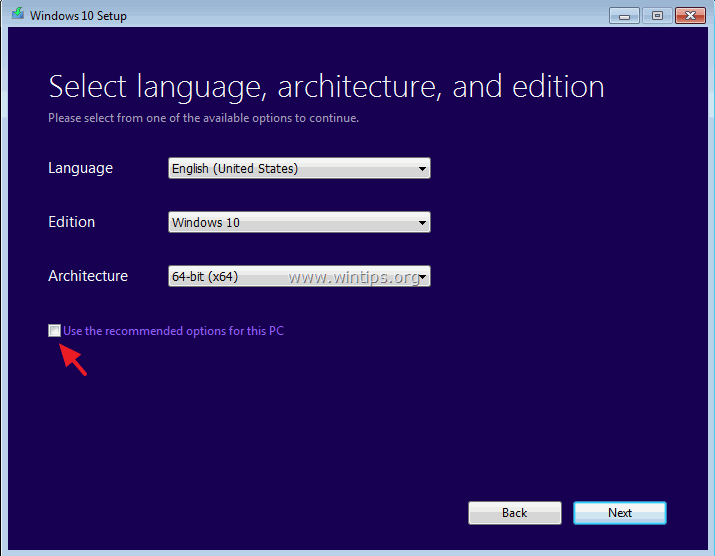
4. Переконайтеся, що ви вибрали правильний інсталяційний носій для створення і натисніть OK .
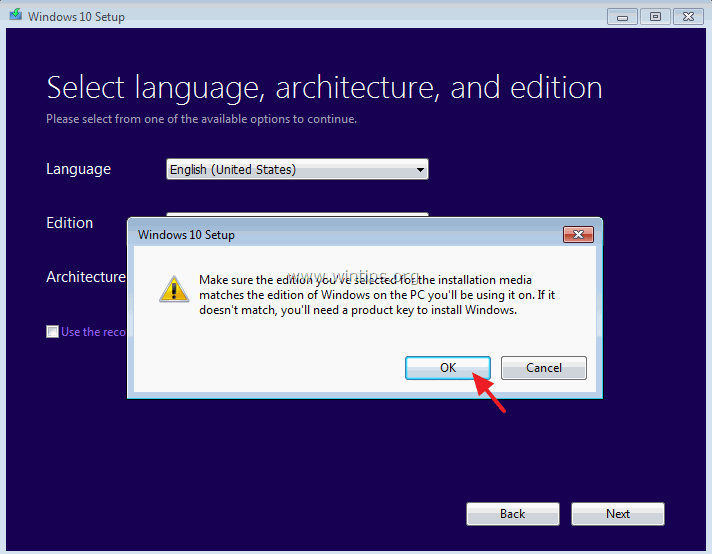
5. Щоб створити завантажувальний інсталяційний USB-носій Windows 10, виберіть USB флеш-накопичувач і вилка an порожній USB на комп'ютері (не менше 4 Гб). Натисніть Далі продовжувати.
Нотатки:
- Вибравши ISO файл ви зможете зберегти Windows 10 на комп'ютері у вигляді ISO-файлу для подальшого використання або записати завантажувальний DVD-диск Windows 10 після завершення завантаження (Windows 10 ISO). Якщо ви хочете створити інсталяційний носій Windows 10 DVD, виберіть ISO файл а потім дотримуйтесь інструкцій у цій публікації: Як завантажити Windows 10 ISO та створити завантажувальний інсталяційний DVD-носій Windows 10.
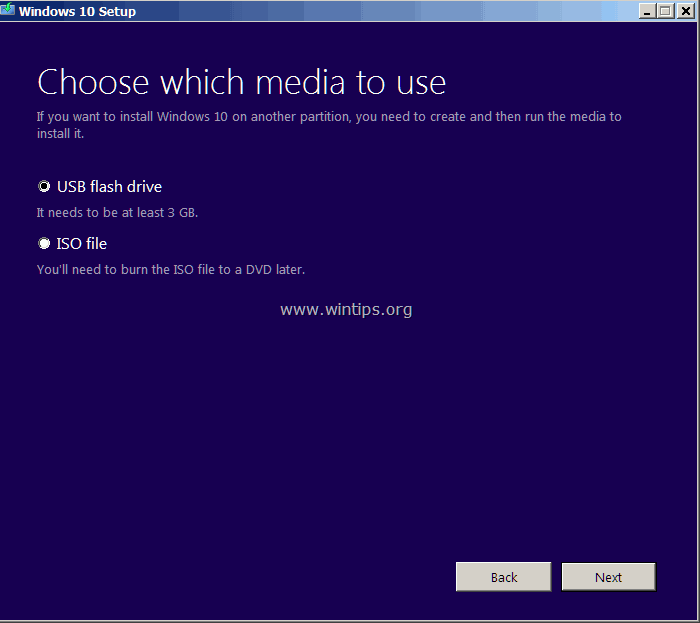
6. Перегляньте свій вибір і натисніть Далі .
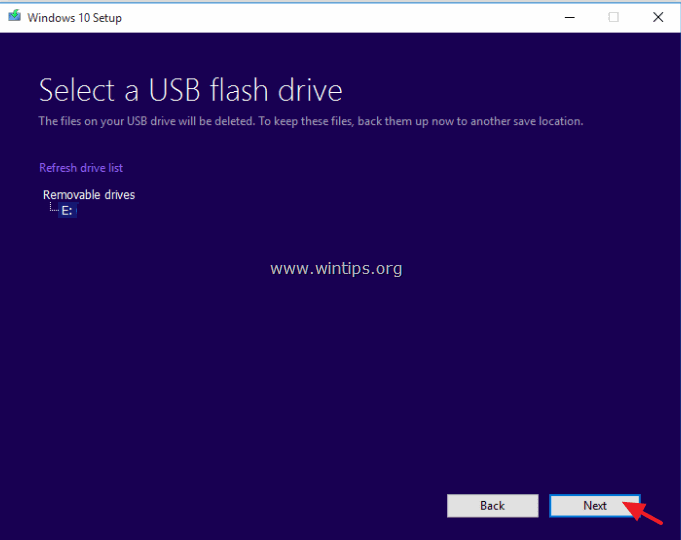
7. Зачекайте, поки MCT завантажить і перенесе файли Windows 10 на USB-диск.
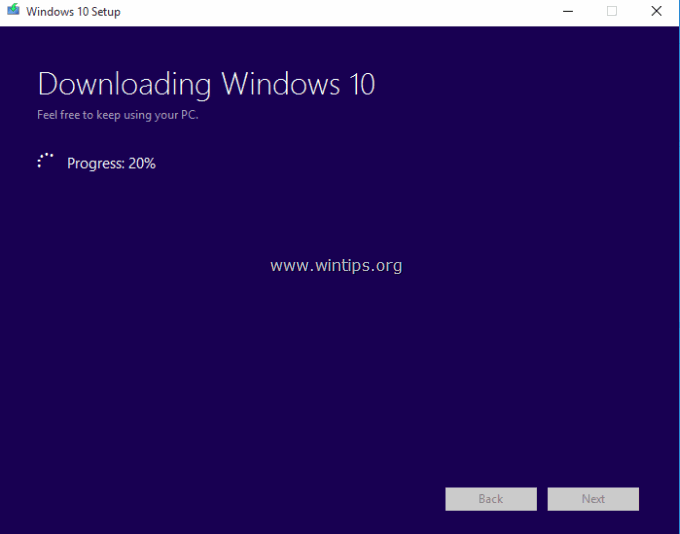
8. Нарешті натисніть Фініш Ваш USB-диск з Windows 10 готовий до використання.
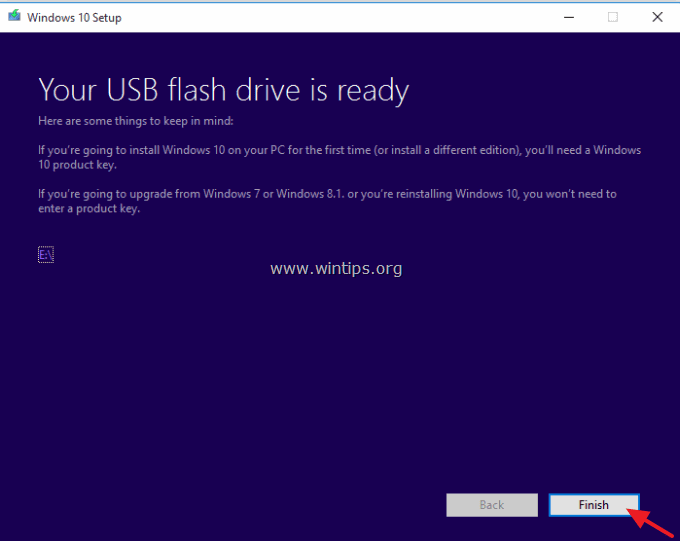
Ось так!

Енді Девіс
Блог системного адміністратора про Windows





