Inhaltsverzeichnis
Dieses Tutorial enthält detaillierte Anweisungen zum legalen Herunterladen von Windows 10 von der Microsoft-Website, um ein Windows 10-USB-Installationsmedium für Installations- oder Reparaturzwecke mit dem Medienerstellungstool von Microsoft zu erstellen.
- Ähnlicher Artikel: So erstellen Sie ein Windows 10-DVD-Startmedium.
So erstellen Sie einen USB-Installationsdatenträger für Windows 10.
Schritt 1: Laden Sie das Media Creation Tool herunter.
1. Navigieren Sie zur Get Windows 10 Download-Website und wählen Sie die Tool jetzt herunterladen Link.

Schritt 2: Verwenden Sie das Tool zur Medienerstellung, um die Windows 10-Installationsdateien herunterzuladen.
1. laufen die MediaCreationTool.exe .

2. Auf dem nächsten Bildschirm wählen Sie Installationsmedien erstellen für einen anderen PC und drücken Sie Weiter . *
Anmerkungen:
- Um eine saubere Installation von Windows 10 durchzuführen, müssen Sie einen gültigen Windows 10-Produktschlüssel besitzen, um Windows zu aktivieren * Wenn Sie einen vorinstallierten Windows 10-Computer gekauft haben (auf dem das Betriebssystem vom Computerhersteller vorinstalliert wurde), dann ist der Produktschlüssel im BIOS gespeichert und wird während der Windows-Installation automatisch abgerufen (vom BIOS).
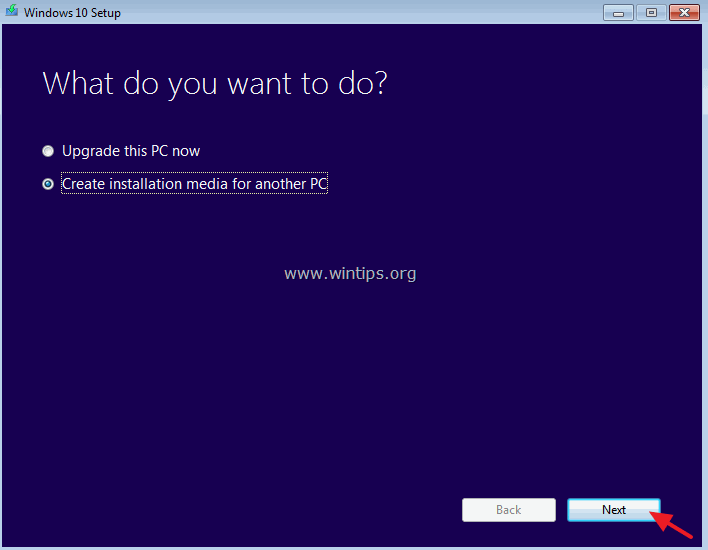
3. Wählen Sie Windows 10 Edition zum Herunterladen aus. *
Anmerkungen:
- Wenn Sie Windows 10 auf dem aktuellen PC installieren möchten, lassen Sie die Verwenden Sie die empfohlenen Optionen für diesen PC In diesem Fall erstellt das Media Creation Tool einen Installationsdatenträger mit derselben Sprache, Edition und Architektur wie der aktuelle PC. Wenn Sie Windows 10 auf einem anderen PC, einer anderen Sprache, Edition und Architektur installieren möchten, deaktivieren Sie das Kontrollkästchen Verwenden Sie die empfohlenen Optionen für diesen PC und wählen Sie dann die Sprache, Edition und Architektur von Windows 10, die Sie herunterladen möchten. Windows 10 als ausgewählte Edition, dann können Sie sowohl die Startseite und Pro Edition (entsprechend Ihrem Produktschlüssel).
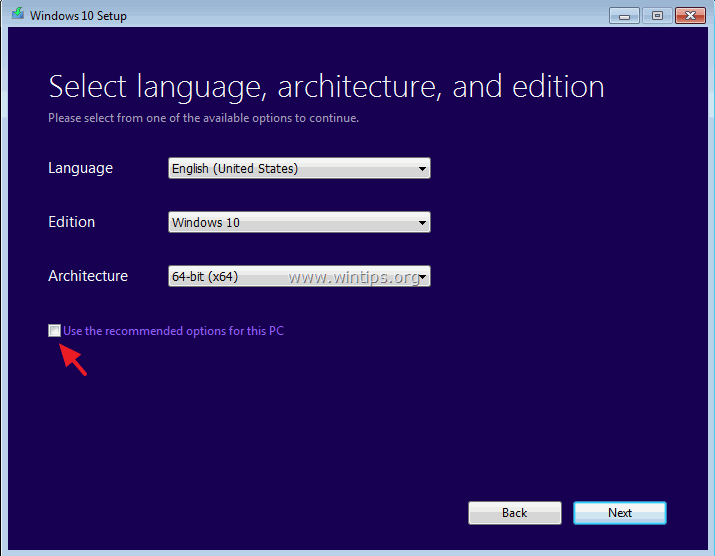
4. Vergewissern Sie sich, dass Sie das richtige Installationsmedium ausgewählt haben, und drücken Sie OK .
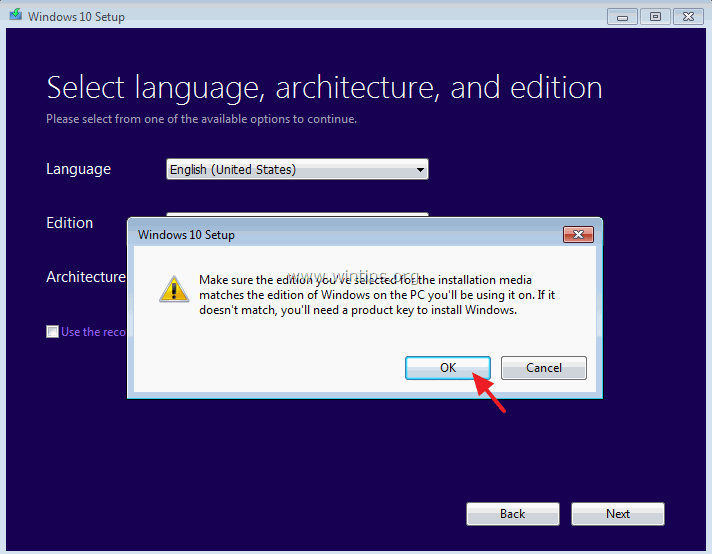
5. Um ein bootfähiges Windows 10 USB-Installationsmedium zu erstellen, wählen Sie USB-Stick und Stecker an leerer USB Stick (mindestens 4 GB) auf dem Computer. Klicken Sie auf Weiter um fortzufahren.
Anmerkungen:
- Durch Auswahl von ISO-Datei können Sie Windows 10 auf Ihrem Computer in einer ISO-Datei für die spätere Verwendung speichern oder eine bootfähige Windows 10-DVD brennen, nachdem der Download (Windows 10-ISO) abgeschlossen ist. Wenn Sie ein Windows 10-DVD-Installationsmedium erstellen möchten, wählen Sie ISO-Datei und folgen Sie dann den Anweisungen in diesem Beitrag: Herunterladen von Windows 10 ISO und Erstellen eines bootfähigen Windows 10 DVD-Installationsmediums.
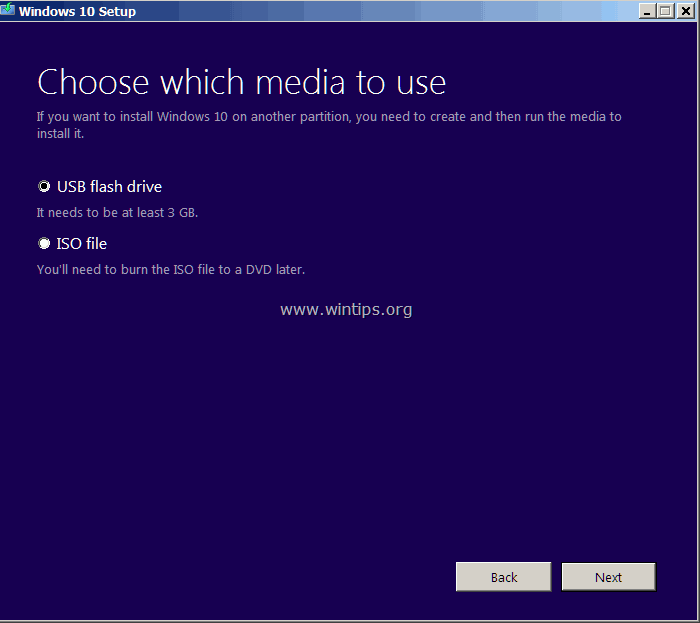
6. Überprüfen Sie Ihre Auswahl und drücken Sie Weiter .
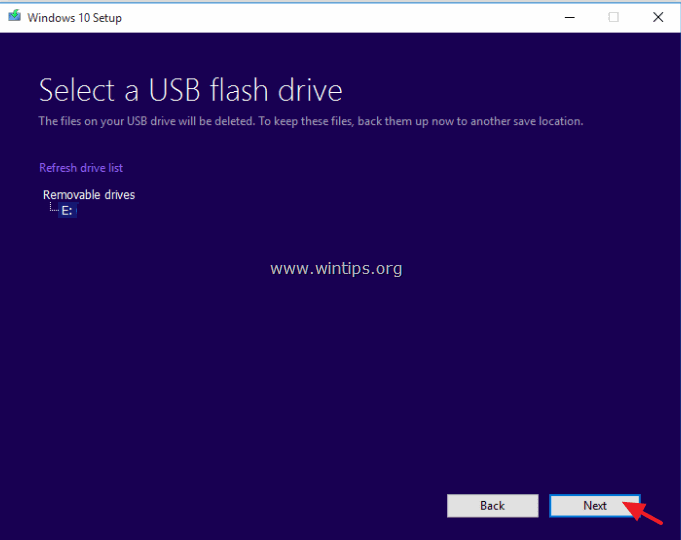
7. Warten Sie, bis die MCT die Windows 10-Dateien heruntergeladen und auf den USB-Datenträger übertragen hat.
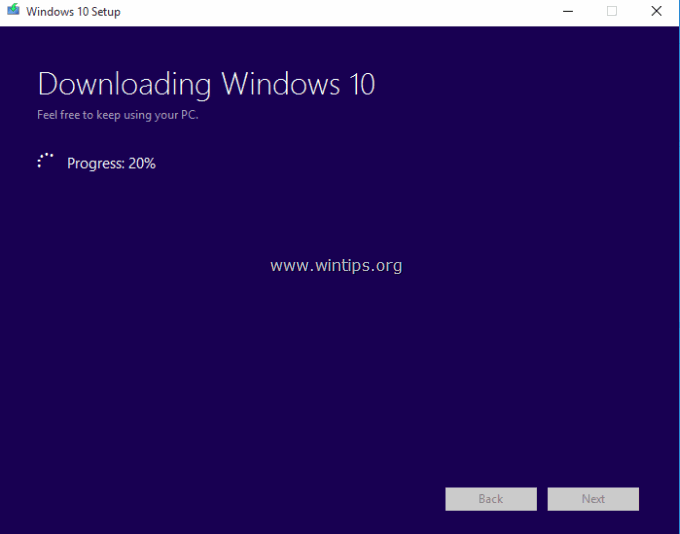
8. Klicken Sie schließlich auf Oberfläche Ihr Windows 10 USB-Datenträger ist jetzt einsatzbereit.
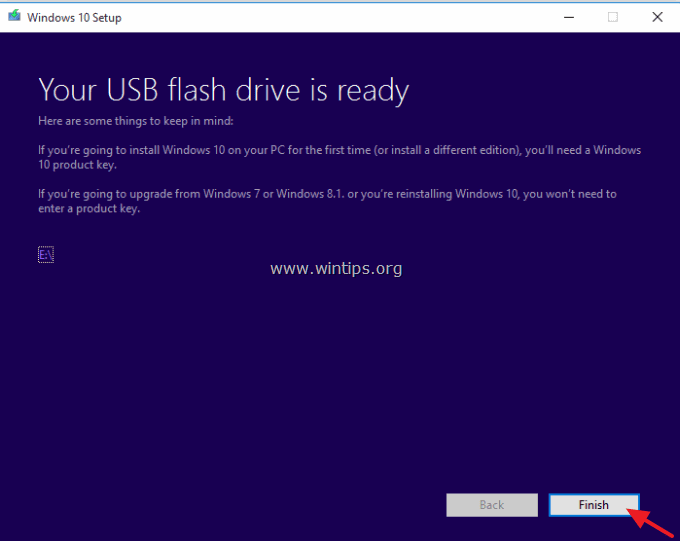
Das war's!

Andy Davis
Der Blog eines Systemadministrators über Windows





