Indholdsfortegnelse
Hvis du vil lære, hvordan du kan styre to eller flere computere med ét tastatur og én mus, er du kommet til det rette sted.
Mange medarbejdere har brug for flere computere for at kunne udføre forskellige opgaver, f.eks. programmering, video rendering eller grafisk design. Det betyder, at de også har brug for mange forskellige tastaturer og mus til at styre hver enkelt computer, hvilket ofte er ubrugeligt og uproduktivt.
Denne artikel indeholder flere måder at minimere antallet af tastaturer og mus på dit skrivebord på ved hjælp af værktøjer, der er designet til at styre flere computere med et enkelt tastatur og en enkelt mus.
Sådan deler du et tastatur og en mus mellem flere computere.
- Mouse Without Borders - Styr op til 4 Windows-pc'er med 1 tastatur og mus.Synergy - Del en mus og et tastatur på tværs af computere.KVM-switch (hardwareenhed)
Metode 1. Sådan styrer du flere pc'er med MOUSE WITHOUT BORDERS (MWB).
Den første metode til at dele en enkelt mus og et tastatur med flere computere er at bruge en software fra Microsoft, der hedder "Mouse without borders (MWB)".
Mus uden grænser er et fantastisk værktøj, der er udviklet af Truong Do som en del af Microsoft Garage-projektet, og som giver dig mulighed for at styre op til 4 Windows-computere, der er tilsluttet det samme netværk, og kopiere tekst eller trække og slippe filer på tværs af dem.
Den eneste ulempe ved dette værktøj er, at det kun er begrænset til Windows PC'er (Mac og Linux understøttes ikke).
Sådan konfigurerer og styrer du din pc med Mouse without Borders:
1. Download Mouse Without Borders her.
2. Åbn installationsfilen, der blev downloadet, og vælg Ja på brugeradgangskontrol (UAC), når du bliver bedt om det.
3. Kryds Jeg accepterer betingelserne i denne aftale og vælg Installer. Så snart installationen er færdig, skal du klikke på Færdig

4. Et par sekunder senere vises en dialogboks på skærmen, der spørger dig, om du har installeret og konfigureret Mouse Without Borders på den anden computer. Vælg Nej.
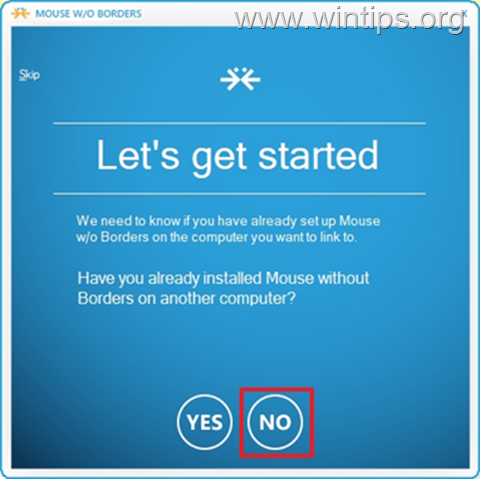
5. Du er næsten færdig med opsætningen. Nu bør du på skærmen se en SIKKERHEDSKODE og NAVN af din pc. Uden at lukke vinduet "Næsten færdig", fortsætter du med at installere MWB på den anden computer.
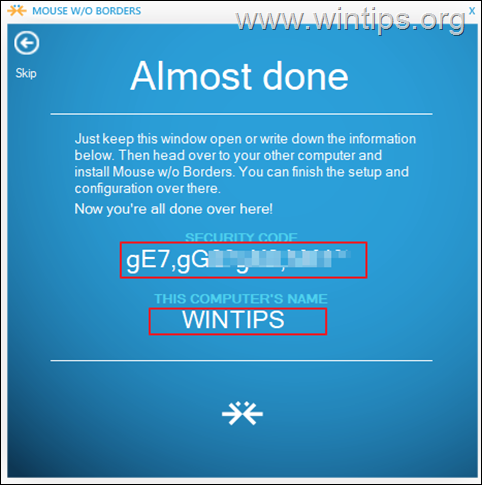
6. Gå over til anden pc og installere Mus uden grænser ved hjælp af det samme link som i trin 1.
7. På den anden pc skal du klikke på Ja når du bliver spurgt, om du allerede har installeret MWB på den anden computer.
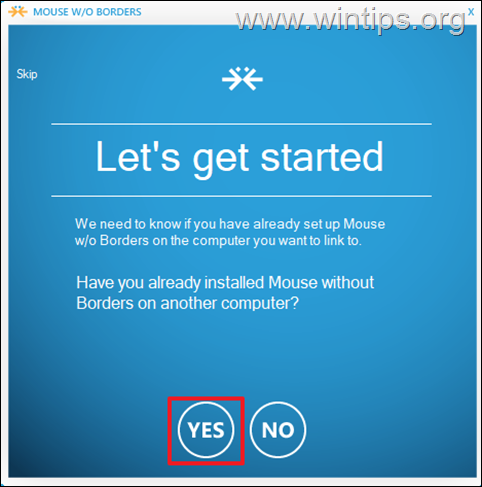
Derefter skal du indtaste Sikkerhedskode og Navn på den anden computer og klik på Link.
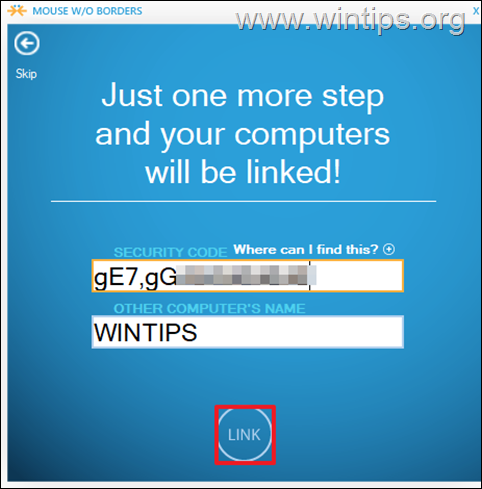
8. Klik endelig på Næste og Udført , for at begynde at dele en enkelt mus og et tastatur på begge pc'er, trække filer på tværs af dem og også kopiere og indsætte filer.
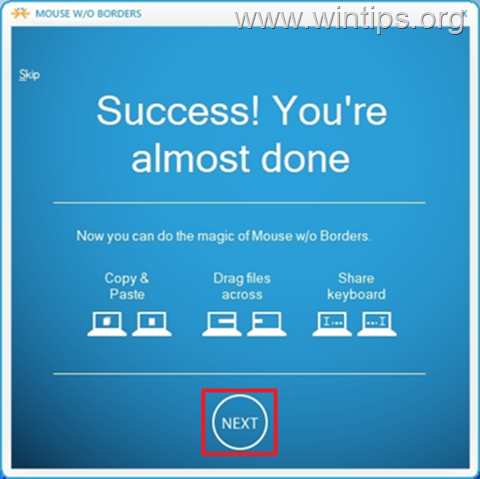
9. Det er det hele. Højreklik på på MWB-ikonet og åbner Indstillinger (eller tryk på Ctrl+Alt+M) for at tilpasse andre indstillinger (f.eks. computerens layout, genvejstaster osv.).*
Bemærk: Hvis du vil vide mere om MWB, kan du se her.
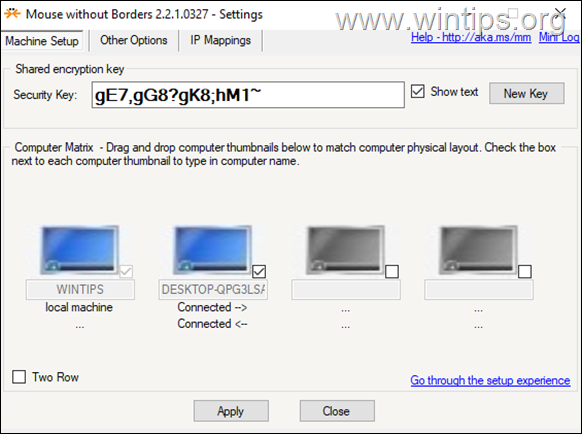
Metode 2. Sådan deler du ét tastatur og én mus på flere computere med SYNERGY.
Synergy er en open source-software udviklet af Symless, som giver dig mulighed for at styre flere computere med en central mus og et centralt tastatur. Synergy overgår andre relaterede programmer, fordi det fungerer på tværs af platforme - Windows, Mac og Linux (f.eks. kan du bruge din mus og dit tastatur fra din Mac OS-computer til at styre andre computere med Windows eller Linux OS).
Synergy tilbyder en gratis version til brugere, selv om der er visse begrænsninger, som du ikke kan bruge. Den gratis version kan ikke styre to eller flere klienter fra en enkelt maskine (server). Du skal købe en licens til 29,00 $ for at dele dit tastatur og mus med mere end én computer (klienter).
Synergy har en brugervenlig grænseflade, som er let at forstå for almindelige computerbrugere. Opsætning af programmet på Windows er problemfri ligesom på Mac og Linux. Følg nedenstående vejledning for at opsætte Synergy på Windows.
Trin 1. Opsætning af Synergy på serveren (computer, der deler mus/tastatur)
På den computer, hvor du ønsker at dele tastatur og mus (Server):
1. Download Synergy her.
2. Åbn den downloadede installationsfil, Accepter licensaftalen og installere softwaren.
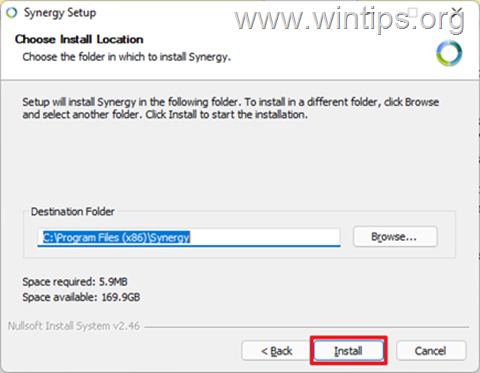
2. Når installationen er afsluttet, skal du kontrollere Server (deler denne computers tastatur og mus) og klik på Færdig .
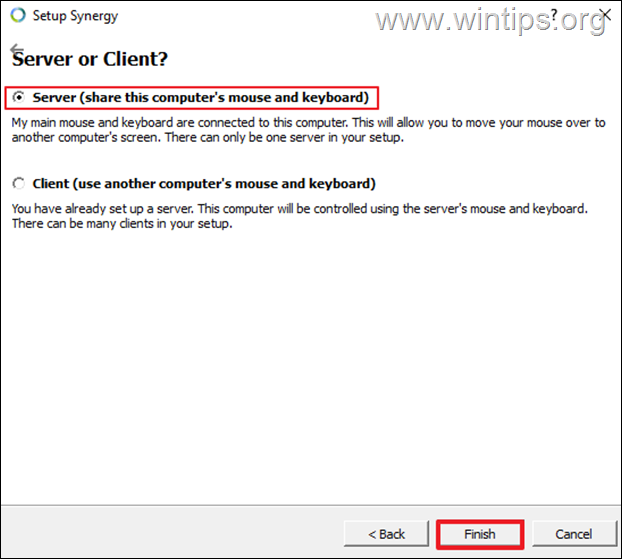
3. Klik på Annuller når du bliver bedt om at angive en serienøgle, og klik derefter på Ja .
4. Klik nu på Konfigurere server for at konfigurere skærmbilleder og links (klienter).
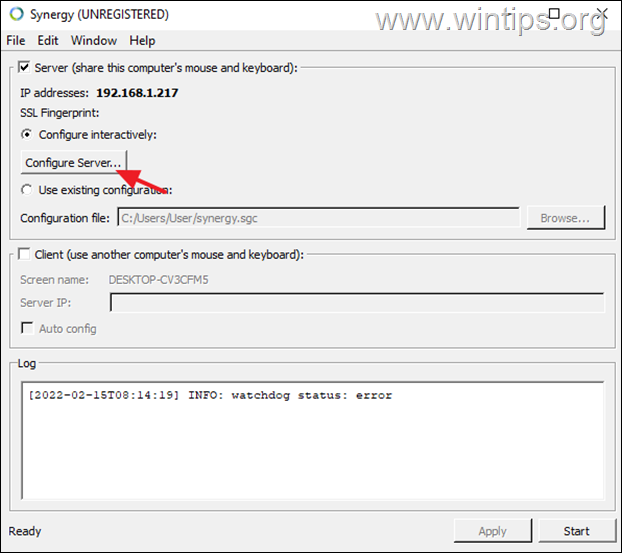
5. Under fanen "Skærm og links" i Serverkonfiguration bør du i midten se navnet på din computer (f.eks. "WINTIPS"). Hvis du vil dele din mus og dit tastatur med andre computere, skal du fortsætte og tilføje dem til nettet ved at gøre følgende:
a. Træk en ny skærm til et tomt felt i gitteret. *
Bemærk: Placeringen af en klientcomputer på gitteret angiver placeringen af den klientcomputer, der styres, i forhold til serveren. Den kan være til højre eller venstre for serveren.
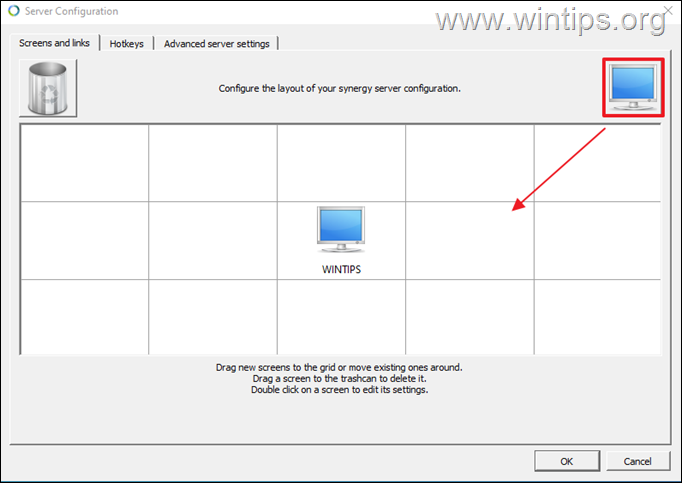
b. Dobbeltklik nu på den nyligt tilføjede skærm, og skriv i feltet "Screen Name" (skærmnavn) systemnavnet (også kaldet "Computer Name"),* på den computer, du vil dele tastatur og mus med. Når du er færdig, skal du klikke på OK.
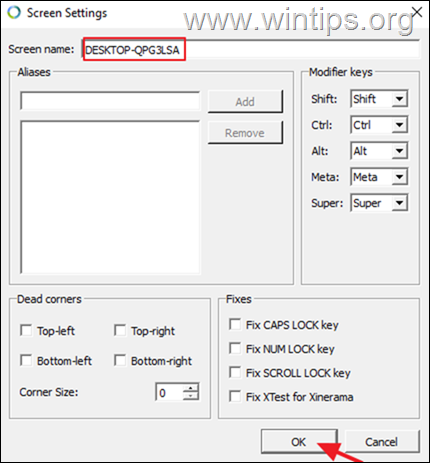
Bemærk: For at finde systemnavnet på en Windows-baseret computer skal du skrive Systemoplysninger på søgelinjen, og åbn den derefter. Find værdien ved siden af System Name (f.eks. WINTPS). Det er det skærmnavn, du skal skrive i Synergy Screen Settings.
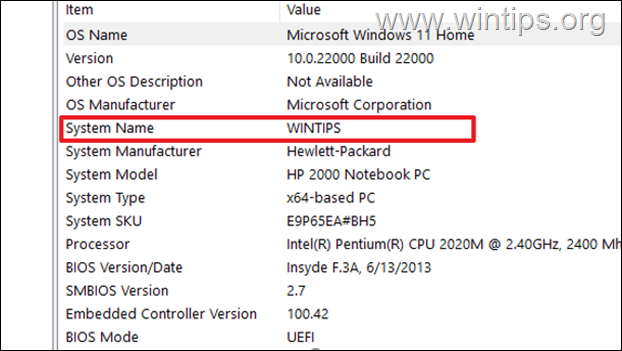
6. Når du har tilføjet alle computerklienterne, skal du klikke på OK for at lukke indstillingerne for Skærm og links.
7. Læg nu mærke til serverens IP-adresse (f.eks. 192.1678.1.217) på Synergy-hovedskærmen, og lad dette vindue være åbent.
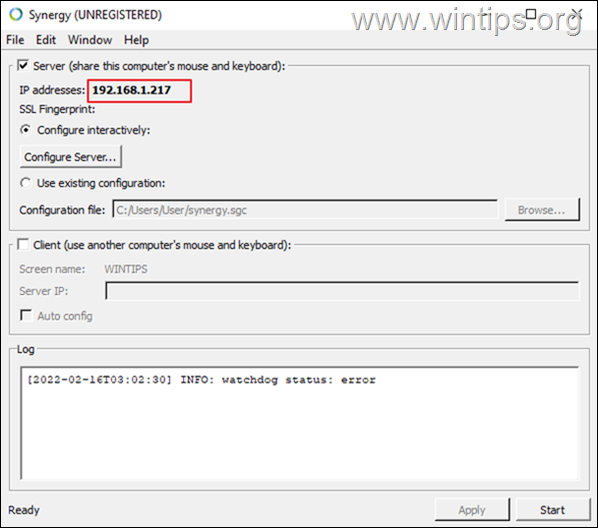
Trin 2. Opsætning af Synergy på klienten/klienterne
1. Download og installer Synergy.
2. Efter installationen skal du vælge Klient (Brug en anden computers delte tastatur og mus).
3. Type IP-adresse af serveren.
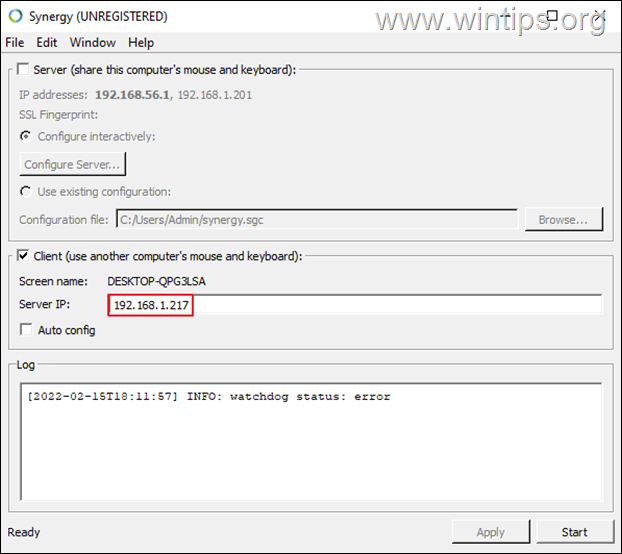
Trin 3. Start deling af tastatur og mus mellem klienter.
På dette tidspunkt er du klar til at gå i gang. Du skal blot klikke på Start knappen i Synergy-vinduet på både serveren og klienterne for at begynde at dele musen/tastaturet.
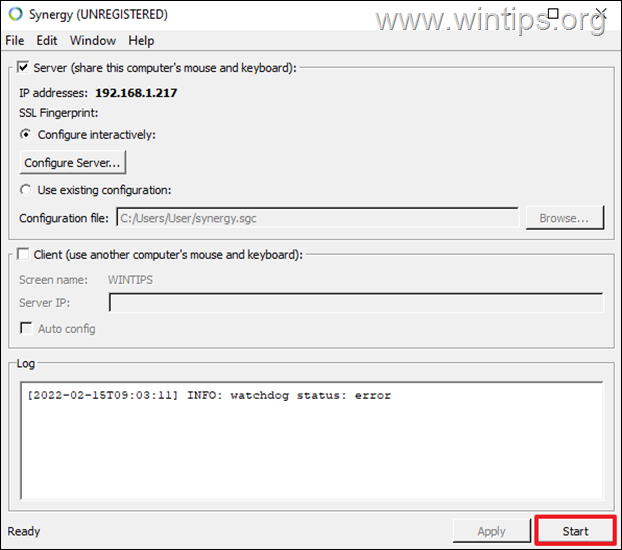
Metode 3. Del et tastatur og en mus med en KVM-switch.
Ud over at bruge software til at styre alle dine enheder (Windows, Mac og Linux) med et enkelt tastatur og en mus kan du også bruge en hardware switch til dette formål, bedre kendt som en KVM SWITCH.

En KVM-switch ("Keyboard, Video and Mouse" switch) er en hardwareenhed, der gør det muligt for en bruger at styre flere computere fra ét sæt tastatur, mus. Med KVM behøver brugerne ikke at hoppe fra den ene enhed til den anden. De kan skifte den enhed, de ønsker at styre, ved at trykke på knappen øverst på switchen. Nyere KVM leveres med flere USB-port hub, og det kan give dig mulighed for at overføre data fra enkøre til en anden uden problemer.
Hvilken metode virkede for dig?
Lad mig vide, om denne vejledning har hjulpet dig ved at skrive en kommentar om dine erfaringer. Synes godt om og del denne vejledning for at hjælpe andre.

Andy Davis
En systemadministrators blog om Windows





